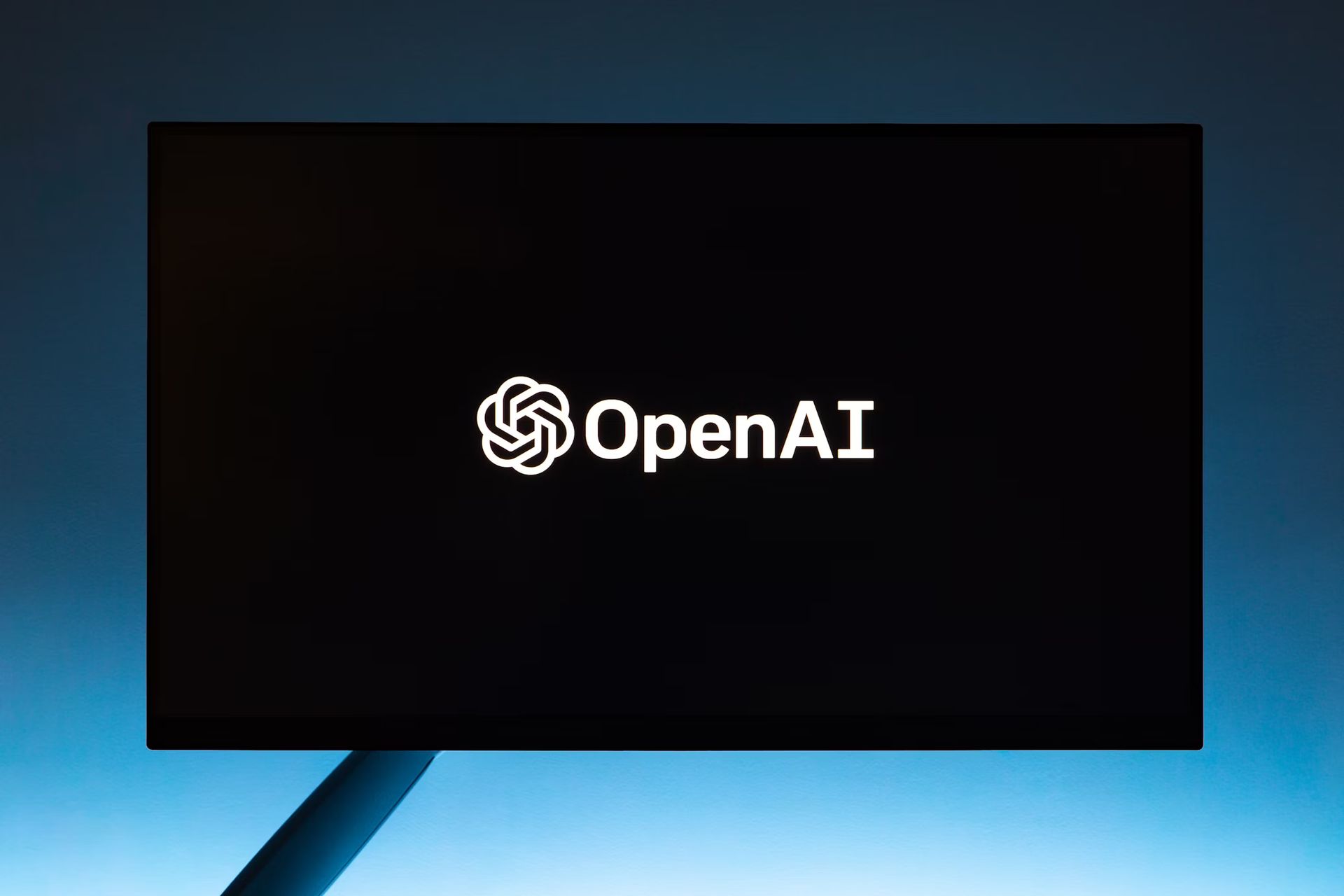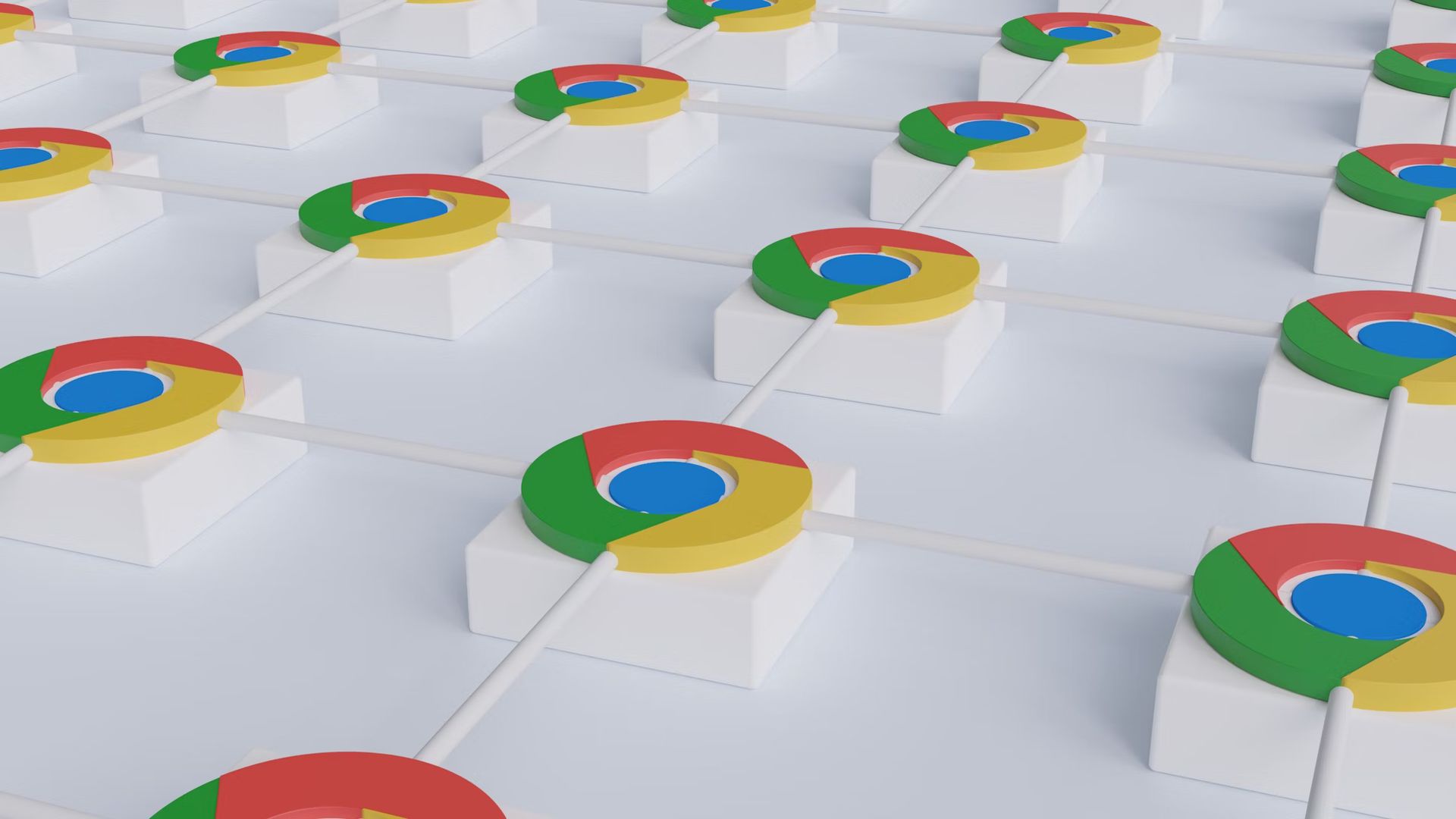Neste artigo, abordaremos como diminuir o zoom em um Mac de várias maneiras, para que você possa encontrar um que atenda às suas necessidades e utilizá-lo.
Como diminuir o zoom em um Mac?
Você quer se aproximar de algo no seu Mac? Talvez você prefira ter uma perspectiva mais ampla. Em qualquer caso, nós temos suas costas. Se você quiser aumentar e diminuir o zoom no seu Mac, seja na tela inteira ou apenas em uma janela específica, existem vários métodos para fazer isso. Felizmente para você, hoje abordamos como diminuir o zoom em um Mac de várias maneiras, A Apple oferece muitas opções de personalização.

Zoom em uma única janela com atalhos de teclado
Se você deseja apenas aumentar ou diminuir o zoom em uma determinada janela, página da Web ou aplicativo, um dos métodos mais populares é utilizar os seguintes atalhos de teclado.
- Reduzir o zoom: Comando + –
- Mais Zoom: Comando + +
Você pode aumentar e diminuir o zoom enquanto pressiona as teclas – ou + simultaneamente com a tecla Command. De uma chance.
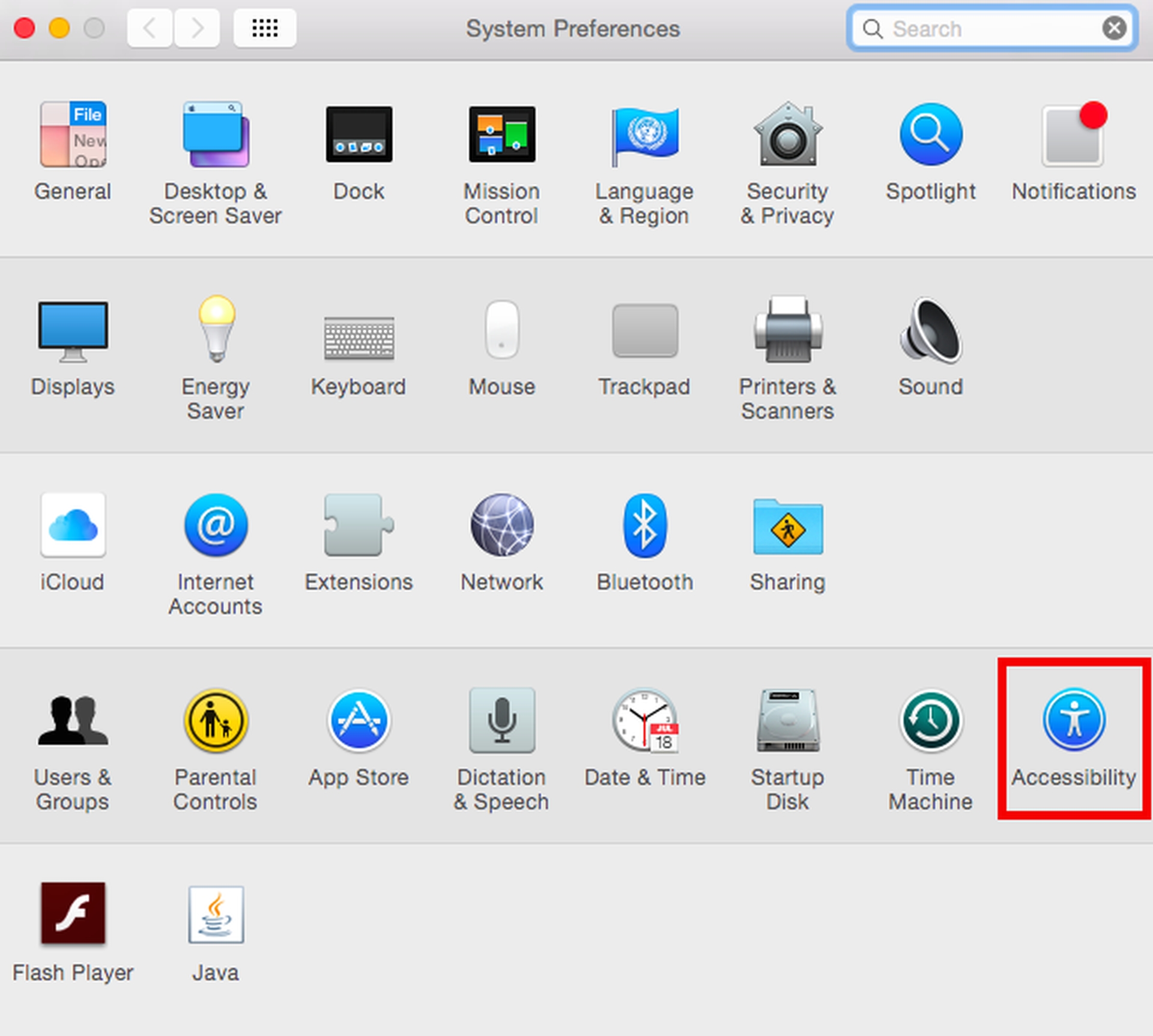
Zoom em uma única janela com gestos do trackpad
Se estiver usando um laptop com trackpad, você tem outra ótima opção para zoom de janela única na ponta dos dedos. Para diminuir ou aumentar o zoom, basta juntar ou separar dois dedos no trackpad.
Zoom em sua tela inteira
A capacidade de aumentar e diminuir o zoom em toda a tela também é acessível. Para usar alternativas de zoom de tela inteira, abra primeiro o ícone da Apple no canto superior esquerdo da tela. Selecione “Preferências do Sistema”, depois “Acessibilidade”, que é marcado por um símbolo de círculo azul com um boneco dentro. Depois disso, selecione “Zoom” do lado esquerdo da janela que aparece.
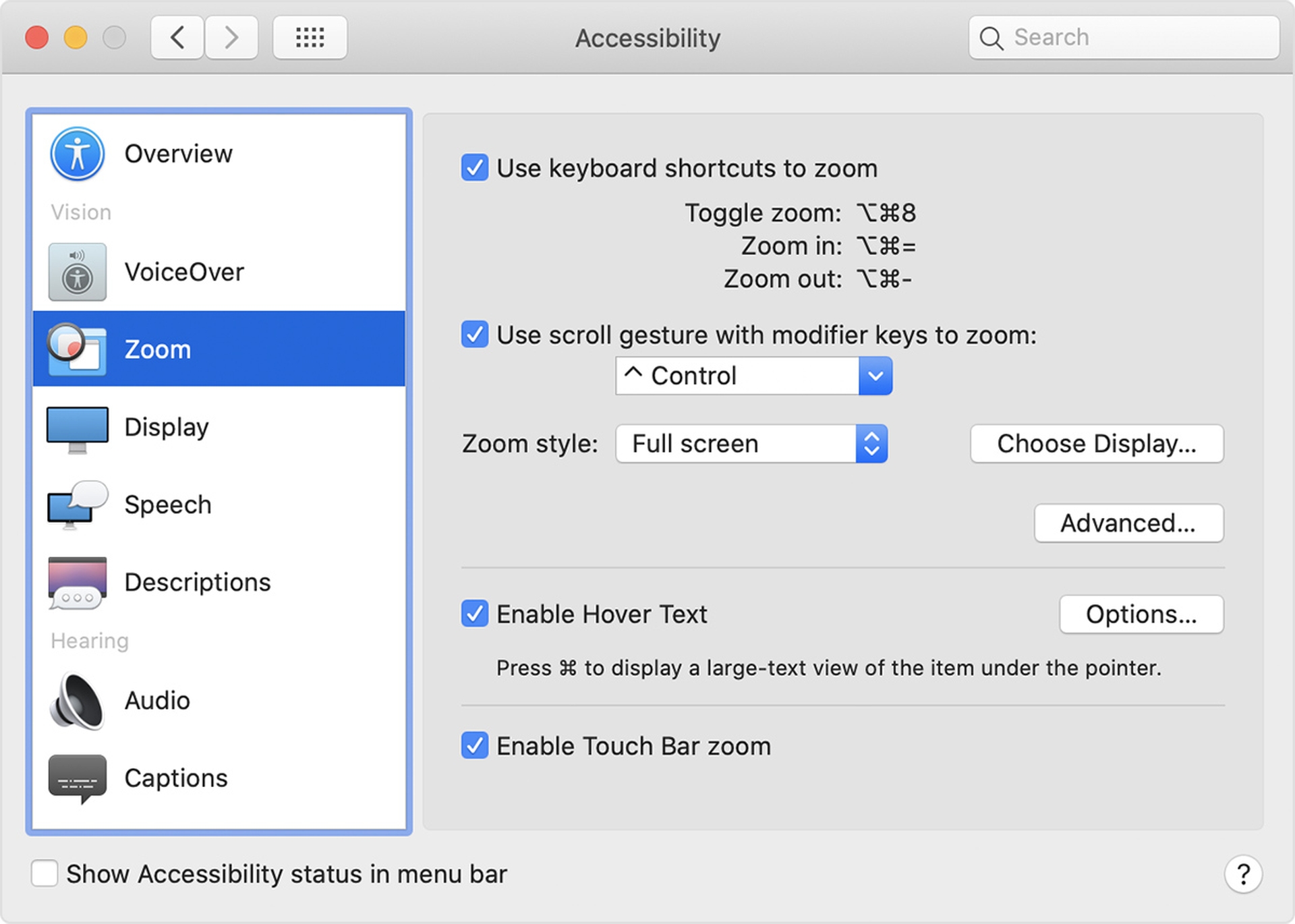
Usando atalhos de teclado para ampliar
A parte superior da janela aberta recentemente oferece a opção de usar atalhos de teclado para aumentar e diminuir o zoom. Você poderá usar esses atalhos depois de marcar a caixa ao lado de “Usar atalhos de teclado para ampliar”:
- Alternar zoom: Opção + Comando + 8
- Mais Zoom: Opção + Comando + =
- Reduzir o zoom: Opção + Comando + –
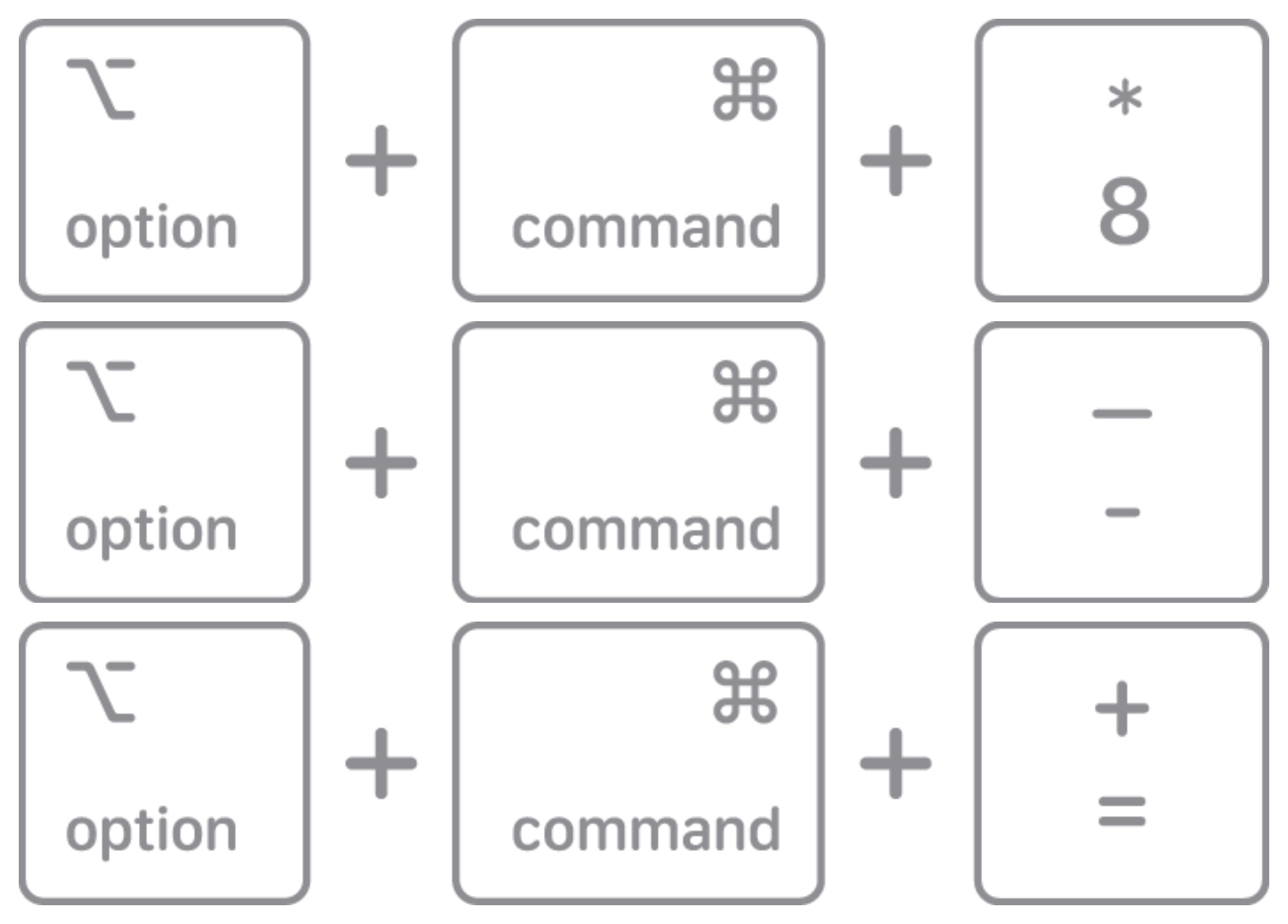
Você também pode ativar ou desativar imagens suaves usando a tecla de atalho Command + Command + . Esta função permite ajustar a suavidade da imagem exibida na tela após o zoom.
Usando o gesto de rolagem com as teclas modificadoras para ampliar
O terceiro método de zoom é usar movimentos de rolagem com teclas modificadoras. Manter pressionada a tecla de sua escolha, Control, Option ou Command, enquanto rola com o cursor permitirá que você amplie. No menu suspenso, escolha uma tecla que melhor se adapte a você. O menu suspenso “Estilo de zoom” abaixo permite ajustar o zoom da tela. Você tem três opções: tela cheia, tela dividida e zoom de imagem em imagem. Para personalizar ainda mais a aparência e os controles do zoom, clique nas caixas “Escolher exibição” e “Avançado…”.
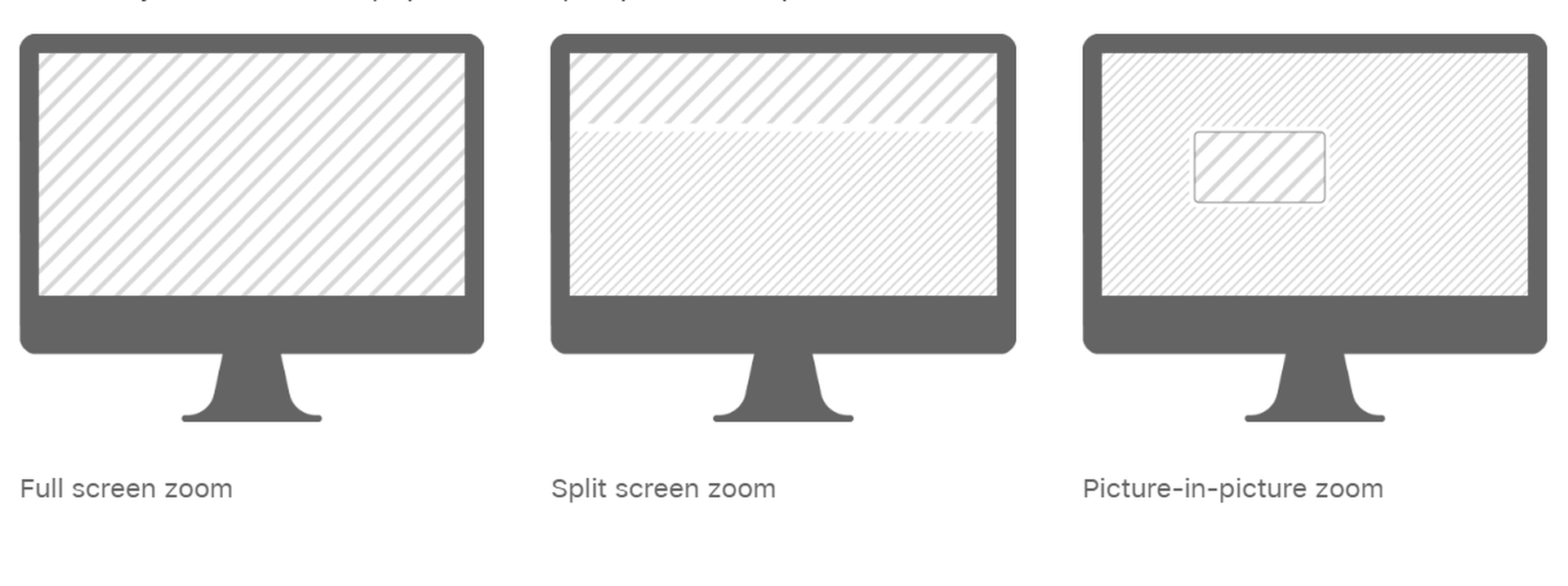
Ativando o texto de foco para zoom
Se você tiver um Mac com menos de 10 anos, ainda poderá utilizar o recurso de zoom. Ativar o texto flutuante para zoom é uma das opções alternativas. Contanto que você mantenha pressionada a tecla “Command” ao selecionar esta opção, uma imagem maior e de alta resolução do texto sobre o qual o cursor passa será exibida. Para alterar a aparência do texto, clique em “Opções”.
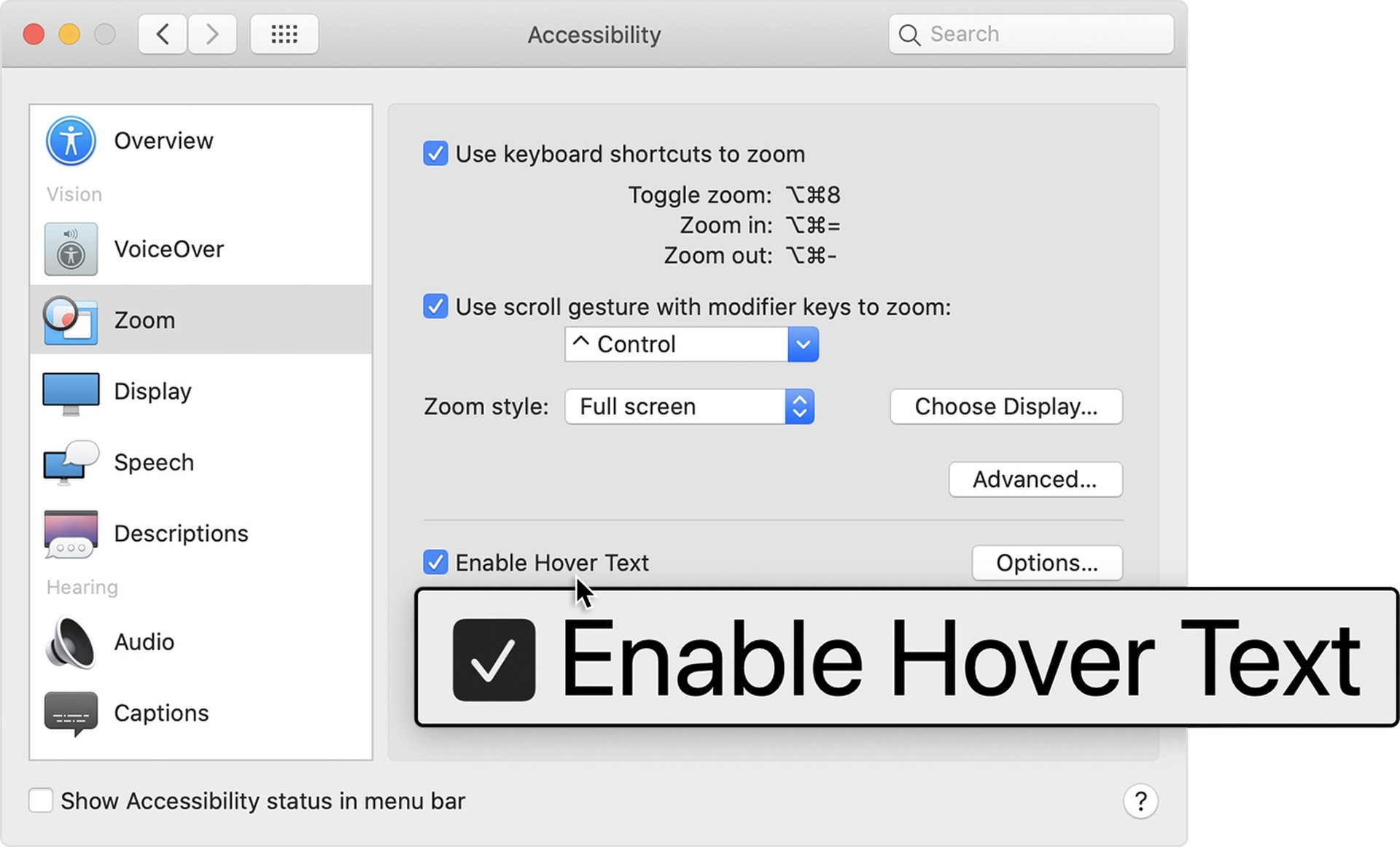
Ativando o zoom da Touch Bar
Uma alternativa final está disponível apenas em Macs com Touch Bars. Você pode escolher a opção “Ativar zoom da Touch Bar”, que se expandirá e tornará a Touch Bar mais fácil de ver na parte inferior da tela. Tudo o que você precisa fazer agora é experimentá-lo tocando e segurando a Touch Bar.
Esperamos que você tenha gostado deste artigo sobre como diminuir o zoom em um Mac. Se sim, você também pode conferir como rolar em um Mac, ou Resident Evil Village já está disponível para usuários de MacBook.