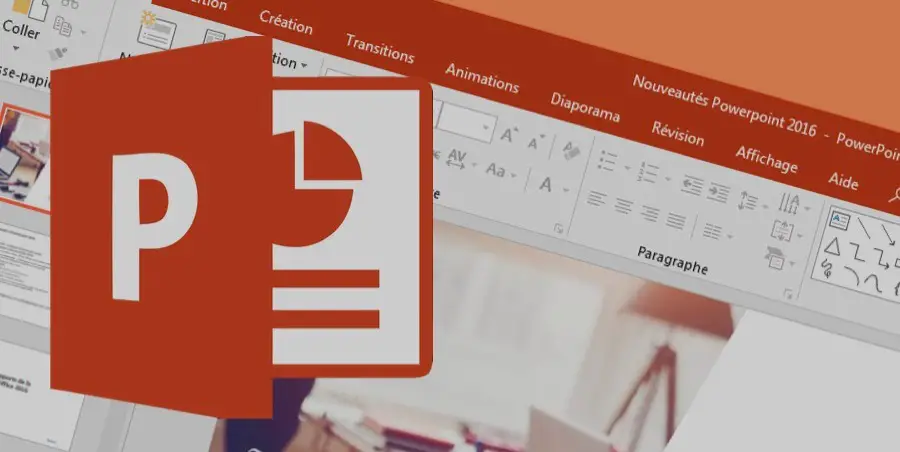Se você não sabe como curvar texto no PowerPoint, vamos ajudá-lo. O PowerPoint é um dos aplicativos de escritório mais versáteis para tudo relacionado à criação e gerenciamento de apresentações de alto impacto, já que o PowerPoint integra várias opções de edição, como efeitos, transições, elementos multimídia, etc.
Como curvar texto no PowerPoint?
O PowerPoint nos dá a opção de fazer uso de WordArt que integra um efeito de texto chamado Transform, que nos permite curvar ou dobrar parcialmente o texto em torno de uma forma no slide. Siga esses passos:
Para isso, acesse o menu “Inserir” e no grupo “Texto” clique na opção “WordArt”.
Lá selecionamos a forma desejada e assim que clicamos nela, podemos inserir o texto desejado no slide.
Vemos que um novo menu chamado “Ferramentas de Desenho” está ativado acima do menu “Formatar”. Será possível gerenciar todos os parâmetros do WordArt inseridos no PowerPoint neste menu. Vamos ao grupo “Estilos de WordArt” e clicamos no campo “Efeitos de texto”, uma série de opções será mostrada e clicamos em “Transformar”.

Se quisermos que o texto circule completamente sua forma, na seção “Seguir caminho”, selecionamos “Círculo”. Você pode arrastar o texto como quiser.
Logicamente, quanto mais longo o texto, mais perceptível será o círculo atribuído. Se quisermos ajustar o texto ao redor de uma forma com bordas retas, como um retângulo, devemos inserir WordArt para cada borda.
Como curvar texto no PowerPoint usando as ferramentas de desenho?
Siga esses passos:
- Outra opção que o PowerPoint nos oferece para criar texto curvo é utilizar as ferramentas de desenho integradas, para isso vamos ao menu “Iniciar” e no grupo “Desenho” clica-se na opção “Caixa de Texto”.
- Uma janela pop-up será ativada onde inseriremos o texto desejado. Lá podemos ir para o grupo “Fonte” e modificar sua fonte, cor, tamanho, etc.

- Agora vamos para o menu “Formatar” e no grupo “Estilos de WordArt” vamos para a seção “Efeitos de texto” onde temos, como vimos, várias opções para personalizar o texto.
- Depois de selecionar a forma desejada, podemos usar os extremos para definir seu tamanho ou localização ou também podemos especificar a largura e altura do texto do grupo “Tamanho”.
Assim, você aprendeu a curvar texto no PowerPoint, por que não experimenta agora?