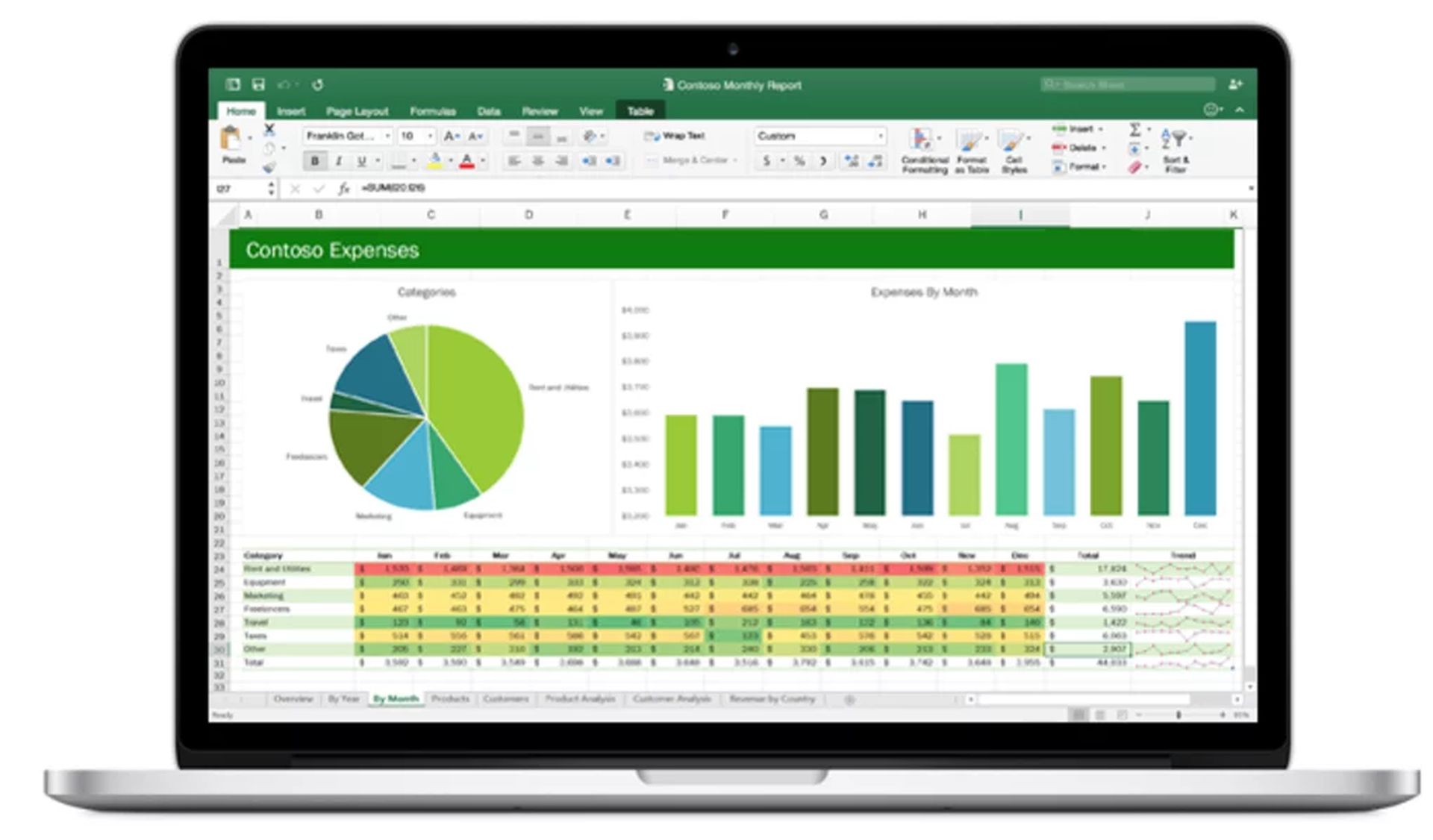Neste artigo, veremos como criar um gráfico de barras no Excel em apenas 3 etapas simples, para que você possa utilizar essa função ao máximo.
Um dos métodos mais simples para exibir dados em Excel é com um gráfico de barras (ou gráfico de barras), que usa barras horizontais para comparar valores de dados. Aqui está um guia sobre como criar um gráfico de barras no Excel. Se seus rótulos forem grandes em texto, você deve usar um gráfico de barras. Siga estas instruções para aprender a criar um gráfico de barras no Excel.
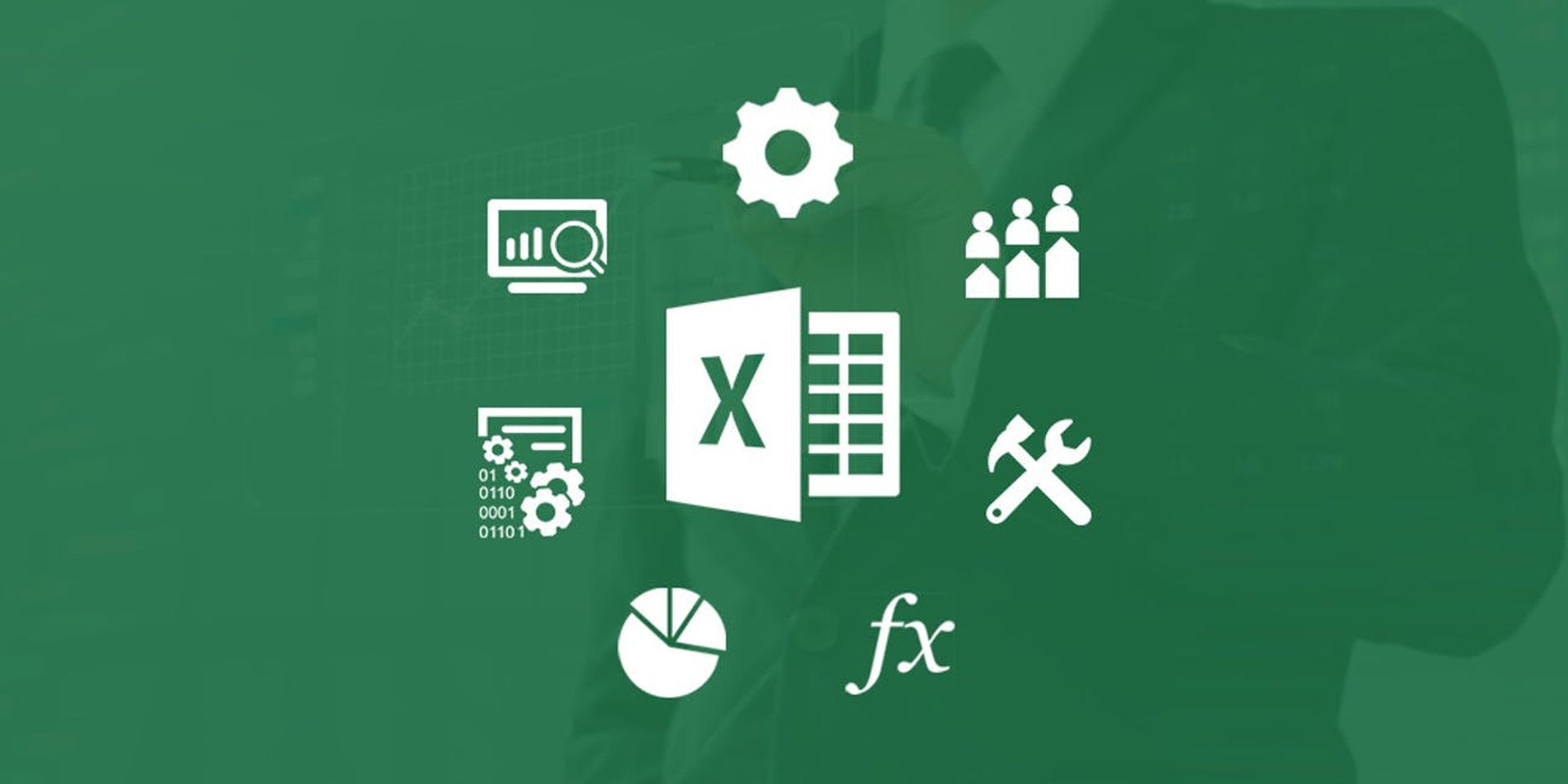
É benéfico poder mostrar dados em um gráfico do Excel de uma maneira que seja compreendida de forma imediata e simples durante a coleta, análise e compartilhamento de dados. Uma excelente abordagem para fazer isso é criar um gráfico de barras ou colunas, que permite comparar a largura ou a altura das barras em cada categoria para obter uma compreensão aproximada do conjunto de dados.
Em um gráfico de barras, os dados são mostrados como barras horizontais dispostas ao longo de dois eixos. Se os nomes das categorias forem mais longos e puderem se estender para a esquerda, isso pode ser útil. Os gráficos de barras vêm em uma variedade de estilos que podem ser usados com vários conjuntos de dados.
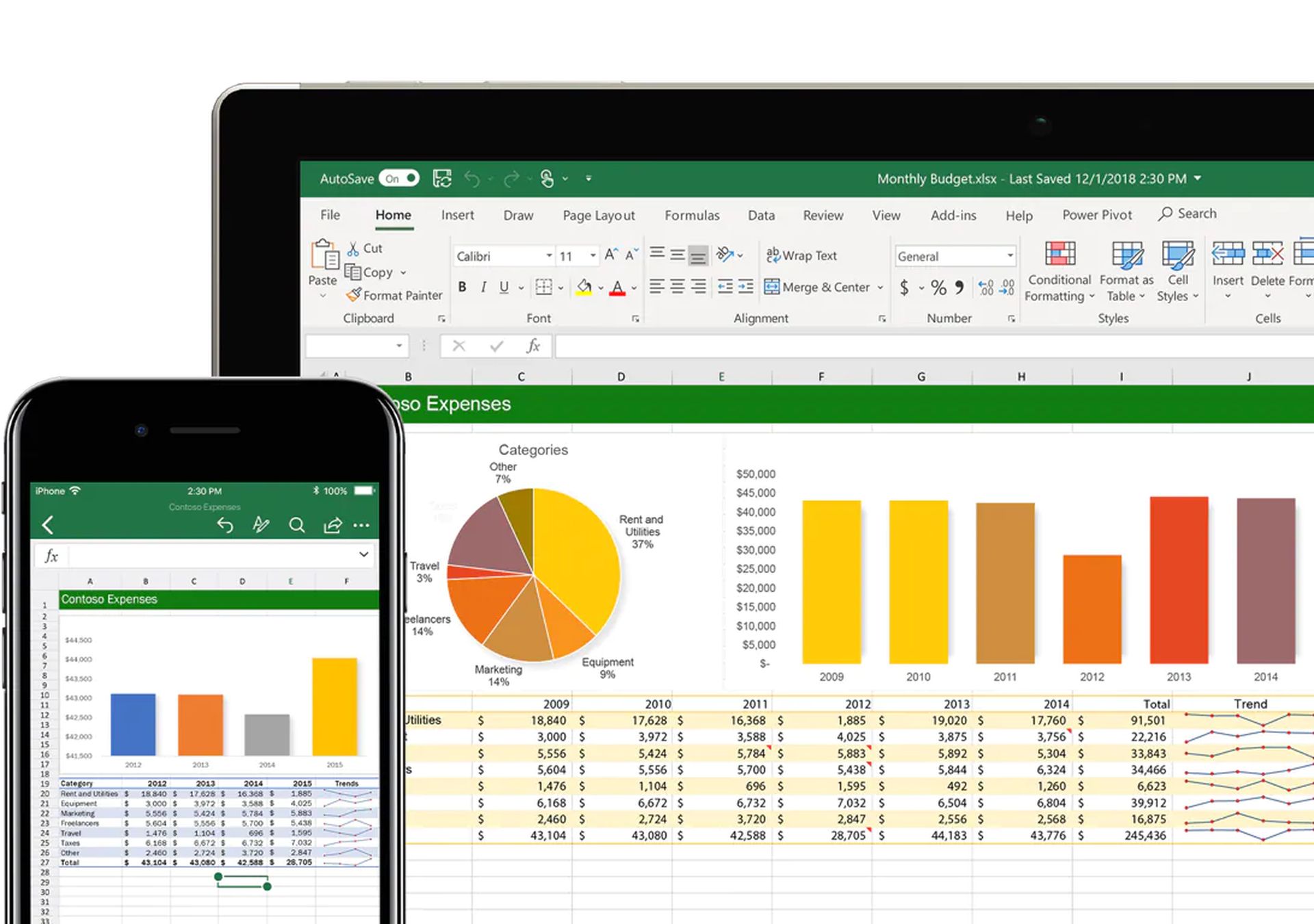
Por exemplo, você pode usar uma barra agrupada para mostrar vários tipos de dados lado a lado em uma única categoria ou uma barra empilhada para mostrar pontos de dados individuais como componentes de um todo. Para dar ao gráfico uma textura mais estética, você também pode selecionar um gráfico 3D. Quando você deseja exibir visualmente um intervalo de dados no Excel, pode gerar facilmente essas muitas alternativas de gráfico.
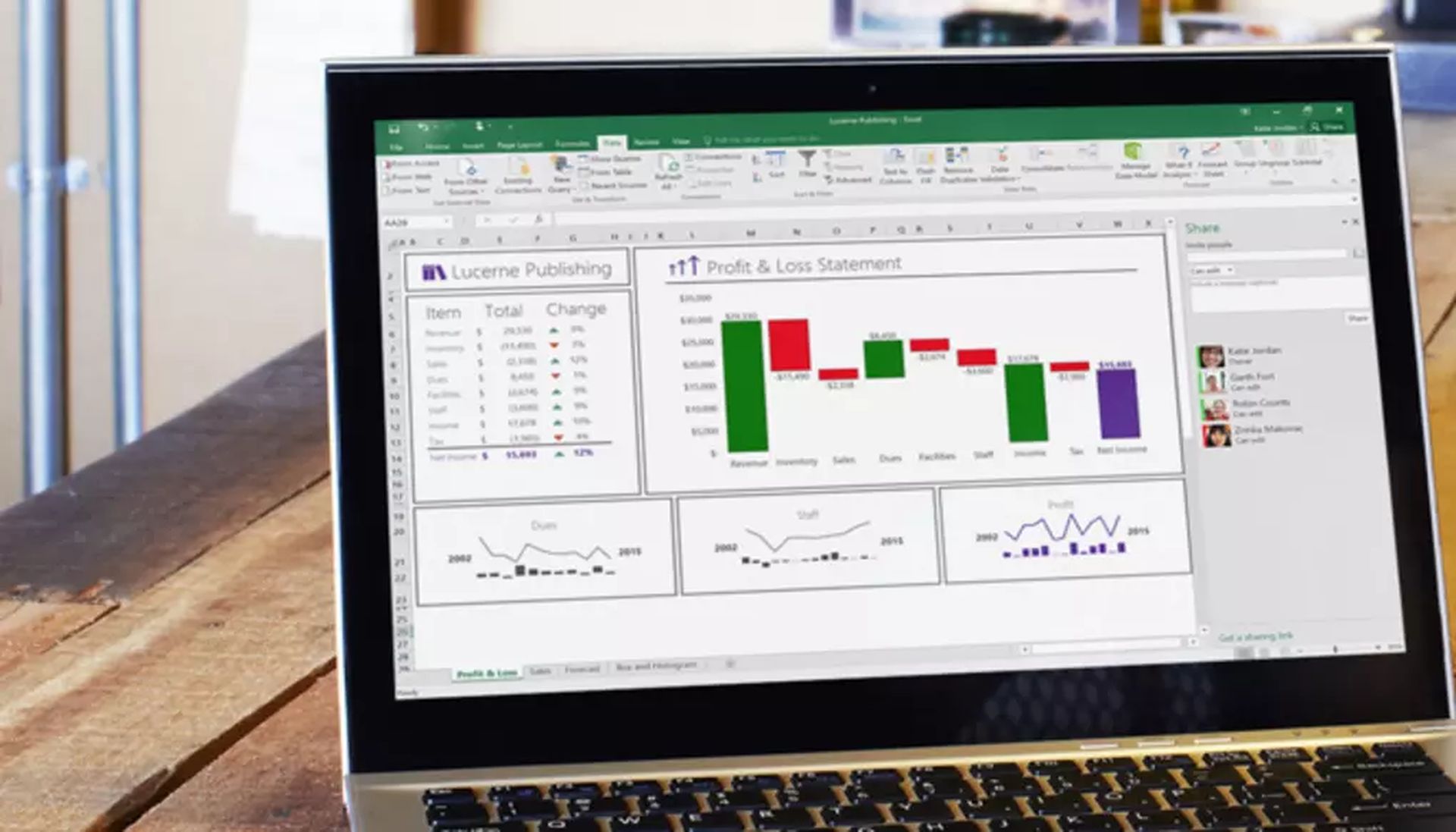
Como criar um gráfico de barras no Excel?
- Selecione o intervalo A1:B6.
- Na guia Inserir, no grupo Gráficos, clique no símbolo Coluna.
- Clique em Barra Agrupada.
- E deve ficar assim:
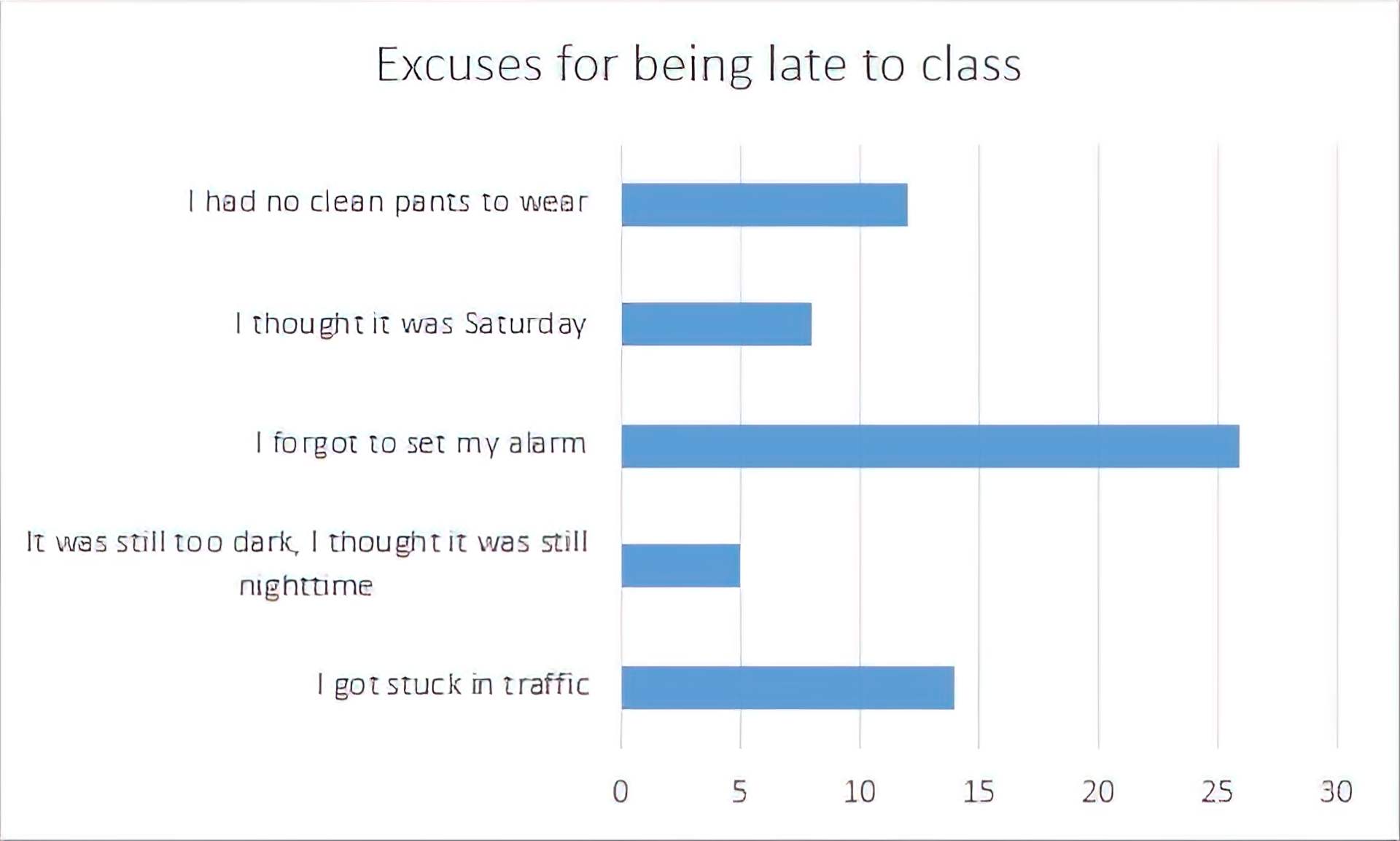
Como formatar gráficos de barras no Excel?
O Excel gera automaticamente um gráfico de barras com um estilo predeterminado e um título derivado de um dos rótulos de coluna (se disponível). Se desejar, você pode modificar a formatação do gráfico de várias maneiras. As alterações na cor e estilo do gráfico, título e rótulos de eixo em ambos os lados são todas editáveis e adicionáveis.
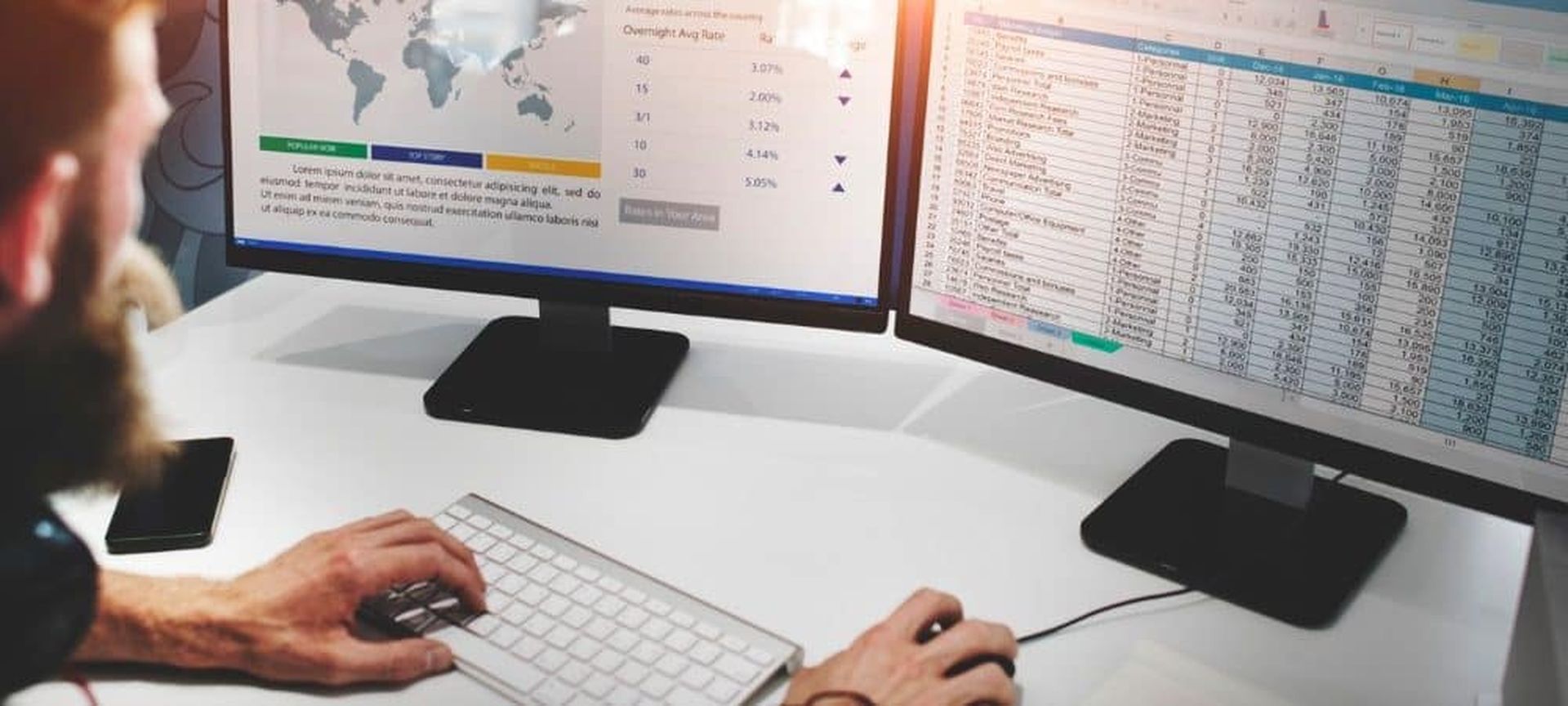
Para ver mais padrões (tendências) em seus dados, você também pode adicionar linhas de tendência ao seu gráfico do Excel. Isso seria crucial para os dados de vendas, pois uma linha de tendência pode mostrar como as vendas estão aumentando ou diminuindo ao longo do tempo. Depois de criar um gráfico no Excel, há várias maneiras de formatar o gráfico para torná-lo mais legível ou se destacar mais. Aqui está como.
- Selecione o gráfico que deseja formatar.
- A maneira mais fácil de selecionar o gráfico inteiro é selecionar o canto superior esquerdo ou o canto superior direito longe do título do gráfico.
- Para aplicar um layout de gráfico diferente, selecione Design > Layout de Gráficos e selecione um layout.
- Para aplicar um estilo de gráfico diferente, selecione Design > Estilos de Gráfico e escolha outro estilo.
- Para aplicar um estilo de forma diferente, selecione Formatar > Estilos de Forma e escolha outro estilo de forma.
- Um estilo de forma formata apenas a borda do gráfico.
- Para adicionar efeitos de forma diferentes, selecione Formatar > Efeitos de forma e escolha entre as opções disponíveis.
- Para aplicar um tema, selecione Layout de página > Temas e selecione um novo tema.
Esperamos que nosso guia Como fazer um gráfico de barras no Excel tenha sido útil. Você também estaria interessado em nossos guias “Como inserir dados de uma imagem no Excel” e “Como proteger com senha um arquivo do Excel”!
Source: Como criar um gráfico de barras no Excel?