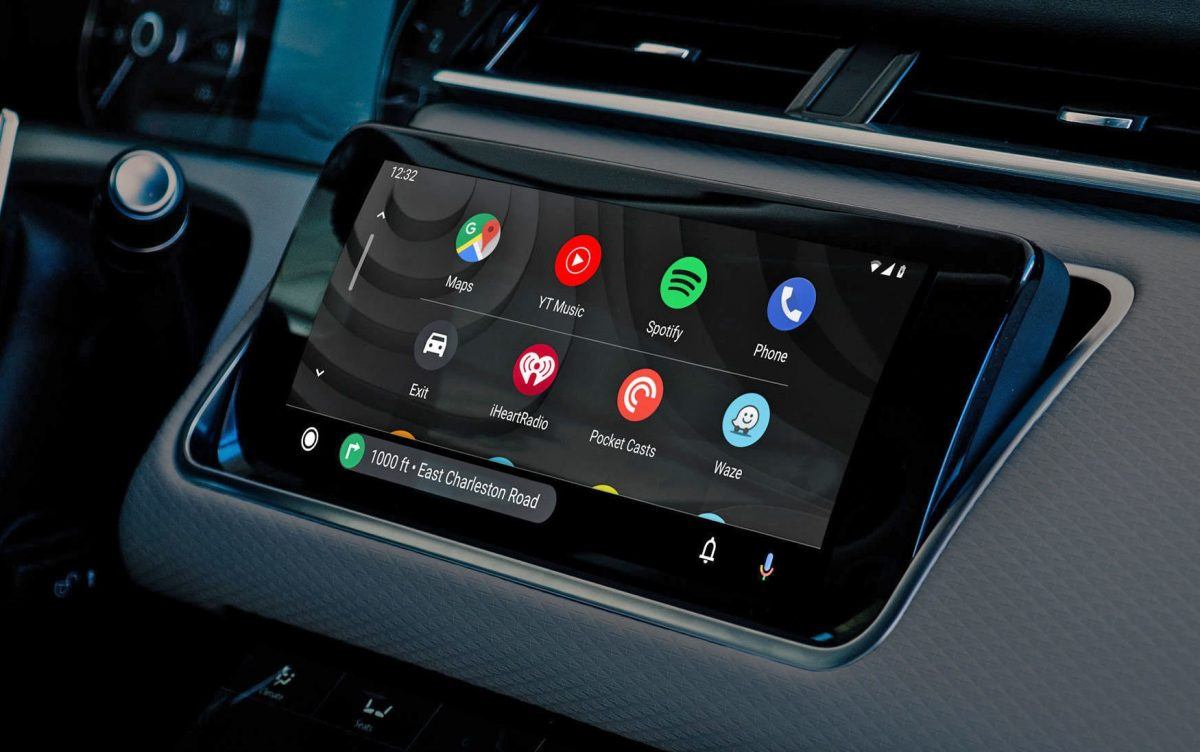Se você quiser aprender a criar atalhos do Google Assistente no Android Auto, vamos ajudá-lo. Um dos grandes novos recursos da esperada versão 6.0 do Android Auto é poder aproveitar melhor o Google Assistente. A partir de agora, além de adicionar aplicativos à tela inicial, você também pode adicionar atalhos para comandos do Google Assistente.
Esta é uma maneira simples e rápida de iniciar um comando do Google Assistente com um toque na tela do Android Auto. O melhor de tudo é que você pode usar qualquer comando, desde enviar uma mensagem no WhatsApp até iniciar o trajeto para casa ou qualquer outra coisa que você imaginar.
Como criar atalhos do Google Assistente no Android Auto?
Se você está cansado de repetir os mesmos comandos continuamente ao usar o Android Auto, agora você tem uma alternativa: criar um atalho para forçar as ações do Google Assistente.
O comando que você criará depende de suas preferências. Os atalhos são exibidos como outro aplicativo no painel de controle do Android Auto.
Para criar um atalho para um comando do Google Assistant, você precisará do seu smartphone. Primeiro, você deve entrar na seção “Personalizar iniciador” e, em seguida, tocar em “Adicionar um atalho” e, por fim, em “Uma ação do assistente”.
Você verá então o formulário para criar seu comando personalizado. O mais importante é o primeiro campo: Comando do Assistente, que corresponde ao que você deseja “dizer” ao Google Assistente. Por exemplo, “vamos para casa”, “manda uma mensagem do WhatsApp para o João” ou “abre a garagem”.

Além disso, você pode escolher o texto do ícone, que será o nome do atalho. O que você não pode escolher é o ícone, que é composto pela primeira letra do texto e uma sobreposição de ícone do Google Assistente.
Antes de adicionar o atalho ao seu carro, você pode testá-lo para se certificar de que funciona conforme o esperado. Para fazer isso, toque no comando Testar e o comando será enviado diretamente para o Android Auto. Se tudo correr bem, toque em Criar um atalho para adicionar o atalho.
Este atalho será exibido em ordem alfabética. Se você configurou o pedido manual, precisará reiniciar o Android Auto para que o novo atalho seja exibido.