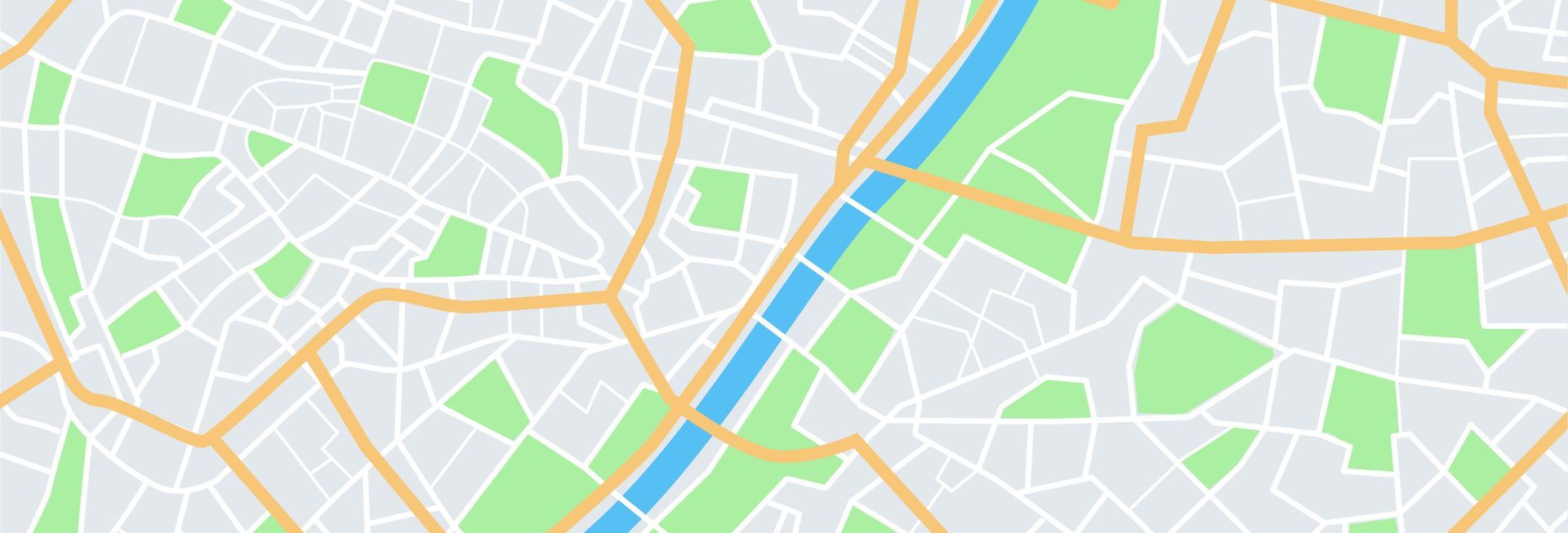Um excelente recurso para navegação na cidade é o Apple Maps. Vários usuários do iOS reclamaram recentemente que seus mapas da Apple não falam, apesar de terem realizado algumas soluções de problemas simples. Como entendemos completamente o seu agravamento, criamos seis remédios eficazes que você pode usar. Qual deles é o melhor para você? Descobrir.
Como consertar o Apple Maps que não está falando?
Se o seu Apple Maps não estiver falando, experimente as soluções que fornecemos abaixo.
Ativar a navegação por voz no Maps no iPhone
Talvez o recurso mais legal já adicionado aos mapas seja a navegação por voz. Dirigir sem navegação por voz é mais demorado e semelhante a dirigir às cegas. Você não pode simplesmente parar e olhar seus mapas assim; você pode ter muitos problemas. Basta habilitar a navegação por voz no iPhone Maps:
- No seu iPhone, vá para Configurações.
- Toque em Mapas enquanto você rola.
- Vá para Configurações > Direção e navegação.
- Em Volume de Voz de Navegação, procure por Volume Alto/Normal/Baixo. Além disso, o Maps agora tem navegação por voz disponível.
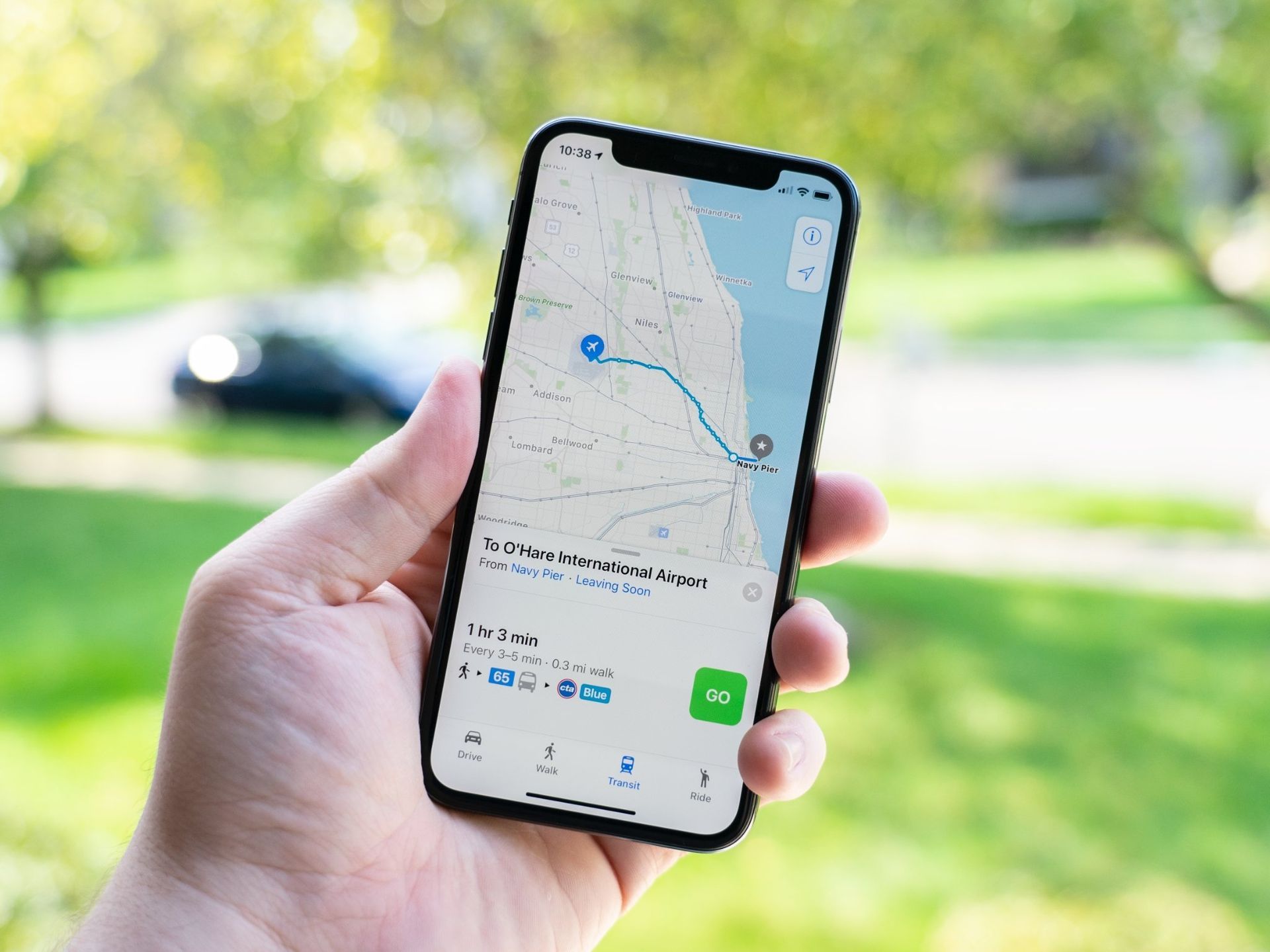
6 correções para o Apple Maps não falar
Vamos prosseguir para a solução de problemas do Apple Maps agora que você tem certeza de que a configuração de Navegação por voz está ativada.
Atualizar serviços de localização
Os serviços de localização do seu iPhone podem estar afetando o funcionamento dos seus mapas. Para garantir que não interfira, você pode atualizar esta opção. Use as instruções abaixo para atualizar seus serviços de localização.
- Configurações de acesso
- Role para baixo até Privacidade
- Clique em Serviços de localização
- Desligue a barra.
- Reinicie o seu iPhone, volte para Configurações, selecione Serviços de Localização e ative a barra novamente.
Baixe novamente a direção de voz
Talvez sua conexão seja o problema, e não um atraso de tráfego real na rota. Baixar novamente a orientação de áudio pode ajudar o funcionamento do Apple Maps.
- Verifique se o seu iPhone está online
- Clique em Obter direções
- Inicie o Apple Maps
Redefinir todas as configurações de localização e rede
Redefinir as configurações de rede e os dados de localização é outra opção para corrigir o problema de não falar do Apple Maps. os seguintes passos:
- Configurações de acesso
- Role para descobrir Redefinir
- Toque em Redefinir configurações de rede
- Toque em Redefinir localização e histórico também
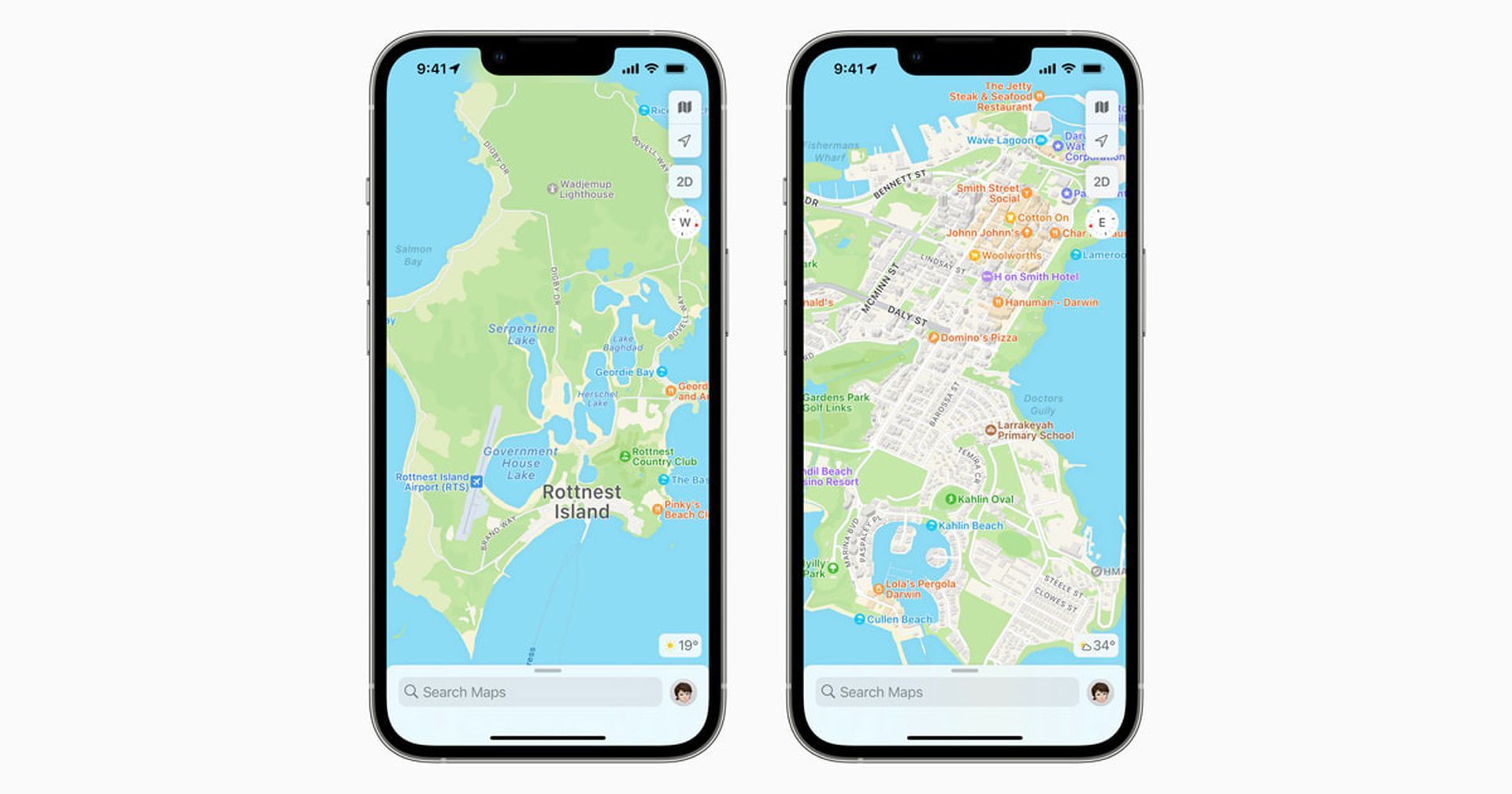
Verifique a conexão Bluetooth e pause a mídia falada
Verifique se o seu automóvel e o iPhone estão sincronizados corretamente se você estiver usando o Apple Maps quando o telefone estiver conectado ao Bluetooth. Além disso, observe quaisquer acessórios conectados que possam atrapalhar a conexão. Estes são alguns problemas típicos que podem ser a raiz do problema de mapa do seu iPhone.
- Clique em Configurações e depois em Bluetooth.
- Verifique qual dispositivo está associado ao iPhone acessando a lista “Meus dispositivos”.
- Se necessário, conecte seu iPhone e o veículo.
A próxima coisa que você pode fazer é verificar a mídia falada em pausa depois de corrigir a conexão Bluetooth. Normalmente, a navegação por voz é desativada quando você ouve podcasts e audiolivros. A seguir estão as etapas para interromper temporariamente essa configuração:
- Configurações de acesso
- Iniciar mapas
- Localize e toque em Direção e navegação
- Ative a opção “Pausar áudio falado”
Desinstale e reinstale o Apple Maps
A desinstalação do Maps é a próxima etapa que recomendamos se você chegar a esse ponto e ainda não conseguir reparar o Apple Maps que não está se comunicando.
- Toque e segure o logotipo do aplicativo na tela inicial
- Localize o botão X e toque nele para excluir
- Escolha Excluir
- Abra o Loja de aplicativos e encontre o Maps para reinstalar
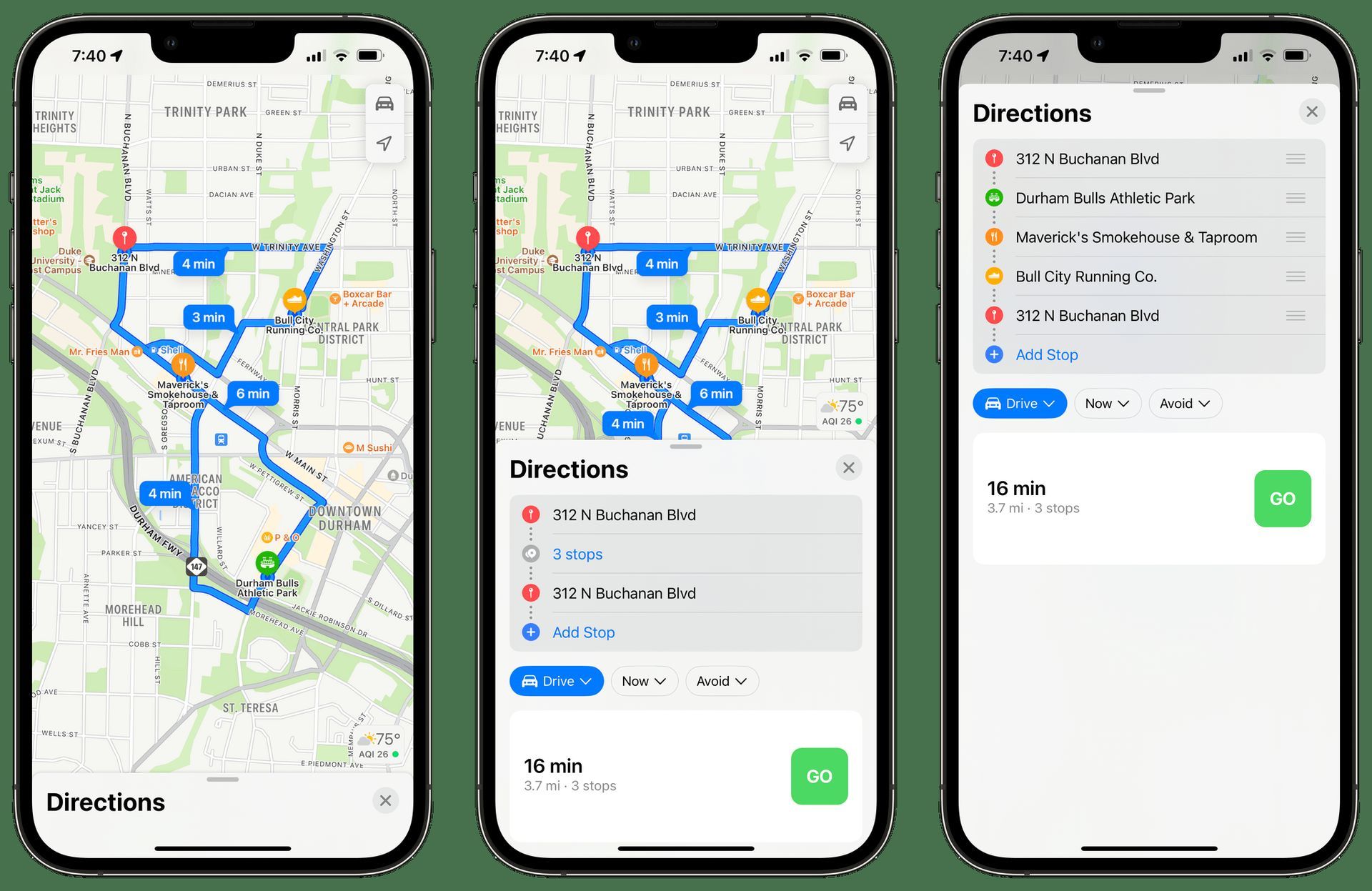
Restaurar seu iPhone
Se tudo mais falhar, restaure o iPhone, como é o caso da maioria das técnicas de solução de problemas. Como ele apagará os dados do seu iPhone, essa abordagem geralmente é a última recomendada. A restauração do seu iPhone, sem dúvida, reparará o Apple Maps sem falar, se você tentou todas as alternativas descritas acima. As etapas listadas abaixo podem ser usadas para restaurar seu iPhone no iTunes:
- iTunes deve ser lançado
- Utilize um cabo USB para conectar seu iPhone
- Basta selecionar a opção Restaurar iPhone na guia Resumo
- Para confirmar, clique em “Restaurar”
Espero que você tenha gostado de ler este artigo sobre as correções para o Apple Maps não falar e um dos métodos corrigiu seu problema. Se você quiser ver mais artigos como este, visite a comparação entre Samsung S23 Ultra e iPhone 14 Pro Max ou vazamentos do Apple iPhone 15: Quais são os últimos rumores.
Source: Como corrigir o recurso de navegação por voz do Apple Maps?