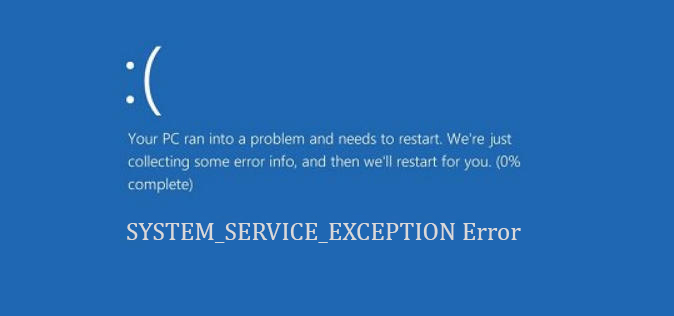Hoje vamos mostrar como consertar o erro de código de parada de exceção de serviço do sistema no Windows 10. A tela azul da morte (BSOD) não é tão rara como costumava ser, mas ainda acontece.
Neste artigo, veremos o erro SYSTEM_SERVICE_EXCEPTION, por que isso acontece, o que você pode fazer para corrigi-lo e como evitar que aconteça novamente.
Qual é o erro de código de parada de exceção de serviço do sistema?
O erro SYSTEM_SERVICE_EXCEPTION ocorre por vários motivos: erros de GUI, arquivos de sistema corrompidos e drivers desatualizados, entre outros.
Uma vez que existe uma gama de possibilidades, também existem vários métodos para corrigir o problema. O principal curso de ação é atualizar os drivers e verificar se há erros no sistema de arquivos do Windows 10.

Como corrigir o erro de código de parada de exceção de serviço do sistema no Windows 10?
Atualize o Windows 10
A primeira coisa que você deve fazer é atualizar o Windows 10 para a versão mais recente. Arquivos de sistema desatualizados podem causar erros inesperados. Verificar se há uma atualização pendente é uma maneira rápida e fácil de descobrir se é isso que está causando o problema.
Pressione a tecla Windows + I para abrir o painel Configurações. Agora vá para Atualização e segurança e verifique o Windows Update para atualizações pendentes. Se houver uma atualização, salve os arquivos importantes e pressione “Reiniciar agora”. Seu sistema será reiniciado durante o processo.
Atualizar drivers
O Windows Update mantém os drivers do sistema atualizados. Automatizar o processo significa que os drivers do seu sistema são menos propensos a ficar para trás em relação à versão recomendada, mas isso não significa que alguns não sairão dessas lacunas.
Para verificar as atualizações de driver mais recentes, vá para Atualização e segurança> Windows Update> Exibir histórico de atualizações. As atualizações recentes do driver serão mostradas lá. Agora, digite gerenciador de dispositivos na barra de pesquisa do menu Iniciar e selecione a melhor correspondência. Role a lista para baixo e procure um símbolo de erro. Se não houver nada, o status do driver pode não ser a origem do problema.
Se houver um símbolo de “alerta” amarelo, abra a seção usando a seta suspensa, clique com o botão direito do mouse no driver com problema e selecione Atualizar driver. Escolha Verificar automaticamente se há software de driver atualizado para permitir que o Windows automatize o processo de atualização para você.
Caso contrário, você pode usar uma ferramenta de terceiros para atualizar todos os drivers do sistema simultaneamente.

Execute o CHKDSK
Em seguida, tente executar o Windows Check Disk a partir do prompt de comando. CHKDSK é uma ferramenta do sistema Windows que verifica o sistema de arquivos e, com certas configurações, corrige problemas durante a execução.
Digite prompt de comando na barra de pesquisa do menu Iniciar, clique com o botão direito do mouse na melhor correspondência e selecione Executar como administrador. (Alternativamente, pressione a tecla Windows + X e selecione Prompt de Comando (Administrador) no menu).
Em seguida, digite chkdsk / r e pressione Enter. O comando varrerá seu sistema em busca de erros e corrigirá os problemas ao longo do caminho.
Execute SFC
O Verificador de arquivos do sistema é outra ferramenta do sistema do Windows que procura arquivos ausentes ou corrompidos. Soa como CHKDSK, certo? Bem, o SFC verifica especificamente os arquivos de sistema do Windows, enquanto o CHKDSK verifica todo o disco em busca de erros.
Mas antes de executar o comando SFC, é melhor verificar se ele está totalmente funcional.
DISM significa Gerenciamento e Manutenção de Imagens de Implantação. DISM é um utilitário integrado do Windows com uma ampla gama de funções. Nesse caso, o comando DISM Restorehealth garante que nossa próxima solução funcionará corretamente.
- Digite Prompt de Comando (Administrador) na barra de pesquisa do menu Iniciar, clique com o botão direito e escolha Executar como administrador para abrir um Prompt de Comando elevado.
- Digite o seguinte comando e pressione Enter: DISM / online / cleanup-image / restorehealth.
- Aguarde a conclusão do comando. O processo pode levar até 20 minutos, dependendo do estado do sistema. Quando o processo terminar, digite sfc / scannow e pressione Enter.
Reinicie o Windows 10
Se nada funcionar, você pode usar o recurso Redefinir do Windows 10 para atualizar os arquivos do sistema. A redefinição do Windows 10 substitui os arquivos do sistema por um conjunto completamente novo de arquivos e, teoricamente, apaga os problemas remanescentes relacionados ao erro SYSTEM_SERVICE_EXCEPTION, mantendo a maioria dos arquivos importantes intactos.
Vá para Configurações> Atualização e segurança> Recuperação e, em Redefinir este PC, selecione Iniciar. O sistema reinicia assim que você pressiona o botão, portanto, certifique-se de fazer backup de todos os arquivos importantes com antecedência. Seu sistema será reiniciado, então você pode selecionar Manter meus arquivos ou Excluir tudo.