Hoje vamos te contar como consertar a “EXCEÇÃO DE LINHA DO SISTEMA NÃO MANIPULADA” que é um Erro do Windows 10 que pode surgir por causa de um driver desatualizado ou incompatível.
A principal razão pela qual este problema é mais difícil de corrigir do que outro BSODs é que vários drivers podem ser a origem do problema e seu computador pode não detectá-los todos. É por isso que, ao lidar com esse erro, a primeira etapa que os usuários devem realizar é identificar o driver com defeito.
O Windows 10 pode gerar o seguinte erro ao executar uma thread do sistema: “A exceção de thread do sistema não tratada NÃO foi tratada”. Veja como consertar.
1. Inicialize no modo de segurança
A primeira etapa que um usuário deve realizar antes de tentar resolver este problema é inicialize o computador no modo de segurança. Dependendo de suas preferências e se você tem acesso à tela de login, há uma série de opções:
Inicialize em modo de segurança por meio de Configurações
- Clique no botão Iniciar e selecione Configurações.
- Encontre Atualização e segurança e clique em Recuperação.
- Em inicialização avançada, clique em “Reiniciar agora”.
- Após a reinicialização do computador, você deverá ver “Escolha uma opção”.
- Vá para Solução de problemas> Opções avançadas> Configurações de inicialização e clique em “Reiniciar”.
- Após a reinicialização do PC, pressione F5 para inicializar o computador no Modo de Segurança com Rede.

Na tela de login
- Mantenha pressionada a tecla Shift e selecione o botão Liga / desliga seguido de Reiniciar.
- Siga as últimas três etapas da seção anterior.
De uma tela em branco
Se vocês não consigo acessar a tela de login, Siga esses passos.
- Para desligá-lo, mantenha pressionado o botão liga / desliga por 10 segundos no dispositivo.
- Para iniciar o computador, pressione e segure o botão liga / desliga por alguns segundos.
- Depois que o logotipo do fabricante aparecer ou o sistema iniciar, pressione o botão liga / desliga por 10 segundos.
- Pressione o botão liga / desliga novamente para iniciar o dispositivo. Seu PC será inicializado no Ambiente de Recuperação do Windows.
- Siga as 3 etapas finais da primeira seção.
2. Descobrir qual motorista é responsável
Como o problema é provavelmente o resultado de um driver com defeito, você pode usar o Log do Windows para rastrear qual. Siga estas etapas para conseguir isso:
- Pressione a tecla Windows + R para abrir a caixa de diálogo Executar.
- Digite eventvwr na caixa de texto e pressione Enter.
- Expanda o menu Logs do Windows e selecione Sistema.
- Encontre o log denominado system_thread_exception_not_handled e clique nele para ver qual driver está causando o problema.
Quando um sistema Windows está exibindo uma tela azul da morte (BSOD), o driver associado geralmente é um driver de vídeo ou de rede, já que são conhecidos por causar esse erro.
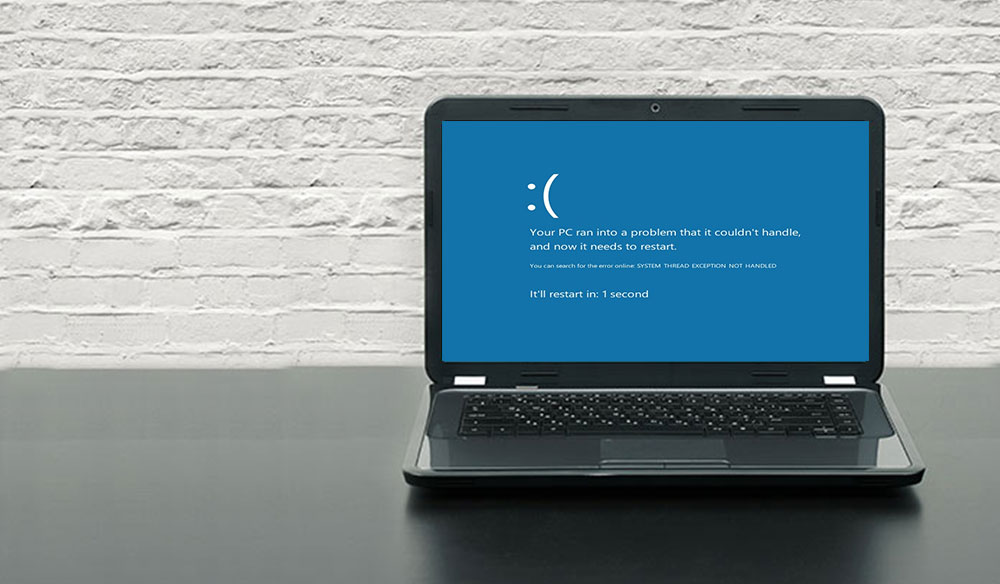
3. Reverter ou atualizar os drivers
Você pode precisar atualize ou reinstale os drivers relacionados, dependendo de qual driver é o culpado por um exceção de thread do sistema não tratada erro.
Se o driver não for atualizado por um longo tempo, atualizá-lo provavelmente resolverá o problema. Se o driver acabou de ser atualizado, você pode querer revertê-lo ou reinstalar suas atualizações.
Como atualizar os drivers no Windows 10?
- Para abrir o Gerenciador de Dispositivos, pressione a tecla Windows + R e digite devmgmt.msc.
- Expanda o menu do dispositivo com o problema. Se, por exemplo, um driver de vídeo está causando o erro, você deve expandir a opção Adaptadores de vídeo.
- Clique com o botão direito no driver e selecione Atualizar driver.
- Na caixa de diálogo que aparece, escolha “Pesquisar automaticamente software de driver atualizado” e clique em OK. O Windows ficará online para procurar os drivers mais atualizados e instalá-los automaticamente.
Como reverter drivers no Windows 10?
- No Gerenciador de dispositivos, abra o driver do dispositivo.
- Expanda este menu e clique com o botão direito no driver associado.
- Clique em Propriedades.
- Você verá a opção Reverter driver na guia Driver, clique nela. O driver será revertido para a versão mais recente antes de ser desinstalado.
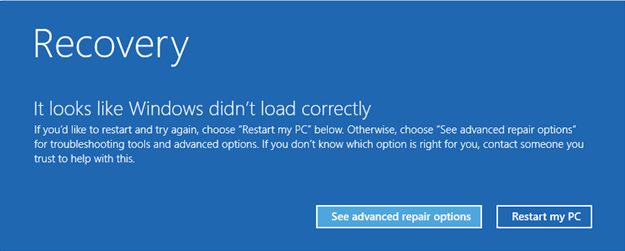
4. Renomeie o arquivo problemático
Os usuários devem alterar o nome do arquivo após recuperar a exceção de thread do sistema do nome do arquivo de erro não tratado. Isso resultará na instalação de uma nova cópia do Windows. Os arquivos do driver podem ser encontrados em C: Windows System32 drivers.
Para renomear o arquivo, siga estas etapas:
- Execute o Explorador de Arquivos e, a partir daí, vá para C: Windows System32 drivers.
- Procure o motorista.
- Clique nele e pressione F2.
- Substitua a extensão do nome do arquivo por .old.
- Clique em Enter para reiniciar o seu PC.
5. Use SFC e DISM para reparar arquivos de sistema
SFC e DISM são duas ferramentas poderosas às quais todos os usuários do Windows têm acesso. Eles podem descobrir e reparar quase todos os problemas relacionados ao sistema quando usados juntos. Eles também são muito fáceis de usar. Para economizar seu tempo, certifique-se de faça um ponto de restauração do sistema antes de executar essas instruções. Como os procedimentos alteram os arquivos do sistema, você deve criar um ponto de restauração do sistema com antecedência.
Como usar o DISM?
- Execute o Prompt de Comando como Administrador.
- Abra o console e digite DISM / Online / Cleanup-Image / ScanHealth.
- Em seguida, pressione Enter.
- Aguarde até que o Windows conclua a digitalização.
- Digite DISM / Online / Cleanup-image / RestoreHealth
Agora o Windows vai reparar todos os problemas encontrados durante a verificação.
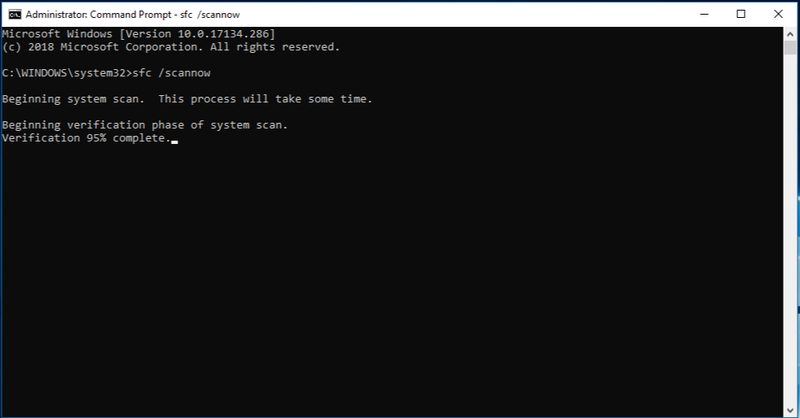
Como usar o SFC?
- Abra o menu Iniciar e digite cmd na caixa de texto.
- Clique com o botão direito em Prompt de Comando e execute-o como administrador.
- Digite sfc / scannow
Levará algum tempo para que o Windows verifique e substitua arquivos de sistema corrompidos.
6. Use a Restauração do Sistema para restaurar o seu PC
Se o seu sistema ainda não está funcionando, é hora de considerar Restauração do sistema como um backup. A Restauração do Sistema é um recurso que permite que você volte no tempo com o Windows. Os pontos de reinicialização são gerados regularmente e sempre que você instala um novo software. Como alternativa, você pode optar por criar um ponto de restauração todos os dias usando o Windows.
Como usar a restauração do sistema?
- Abra o menu Iniciar e digite Painel de Controle na barra de pesquisa e clique para abri-lo.
- Você verá uma barra de pesquisa no Painel de Controle. Digite Recovery e clique no resultado apropriado.
- Clique em Abrir restauração do sistema.
- Clique em Avançar e selecione um ponto de restauração na lista exibida.
- Clique em Concluir.
Exceção tratada
As dicas listadas acima mostram uma solução rápida e fácil para o torúvel que BSODs como system_thread_exception_not_handled crio. O aspecto mais interessante é que a maioria dessas diretrizes também pode ser utilizada para diagnosticar uma variedade de outros Tela Azul da Morte (BSOD) problemas no Windows.
