Encontrando o confuso código de erro AS-3 da Epic Games ao tentar fazer login no Lançador de jogos épicos no Windows 11 ou 10 pode ser uma fonte de frustração para jogadores ávidos. Esta questão relacionada com a rede, muitas vezes acompanhada pela desanimadora “Código de erro de falha de login: AS-3” mensagem, requer uma abordagem meticulosa e abrangente para solução de problemas.
Neste guia detalhado, orientaremos você através etapas detalhadas e garantir uma resolução perfeita ao código de erro AS-3 da Epic Games.
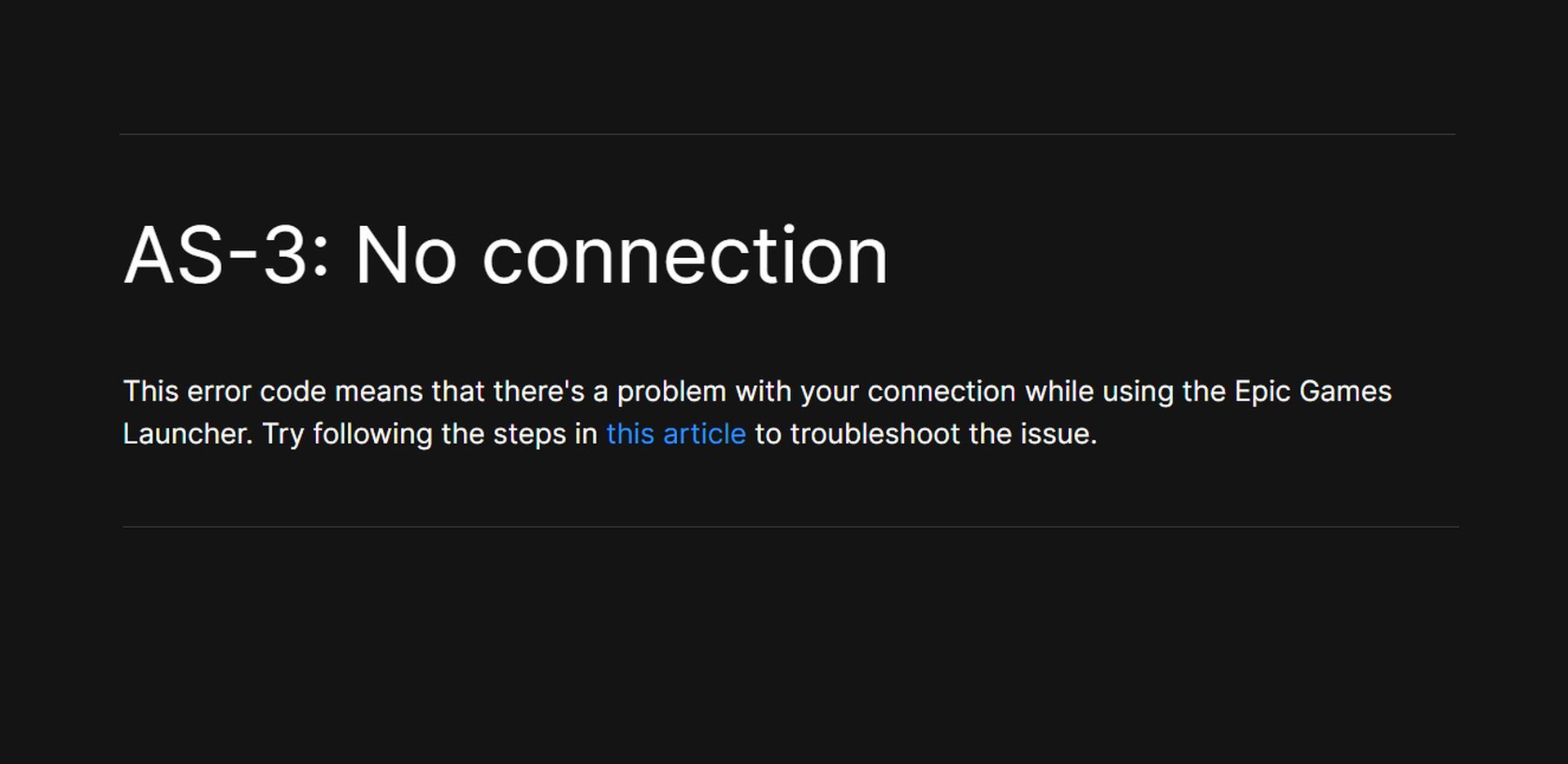
Como você pode corrigir o código de erro AS-3 da Epic Games?
Embora você não possa saber qual motivo exato está causando o problema, o código de erro AS-3 da Epic Games é um problema relacionado à rede e abaixo, você pode conferir vários diferentes soluções relacionadas à rede esperamos que você se livre do código de erro AS-3 da Epic Games.
Examine o status do servidor da Epic Games
Antes de embarcar em esforços pessoais de solução de problemas, é imperativo primeiro eliminar a possibilidade de problemas relacionados ao servidor. Inspecione cuidadosamente o Página de status da Epic Games e examinará quaisquer problemas relatados com o Epic Online Services e a Epic Games Store. Se forem identificados problemas relacionados ao servidor, tenha paciência e espere que eles sejam resolvidos antes de tentar iniciar o Epic Games Launcher.
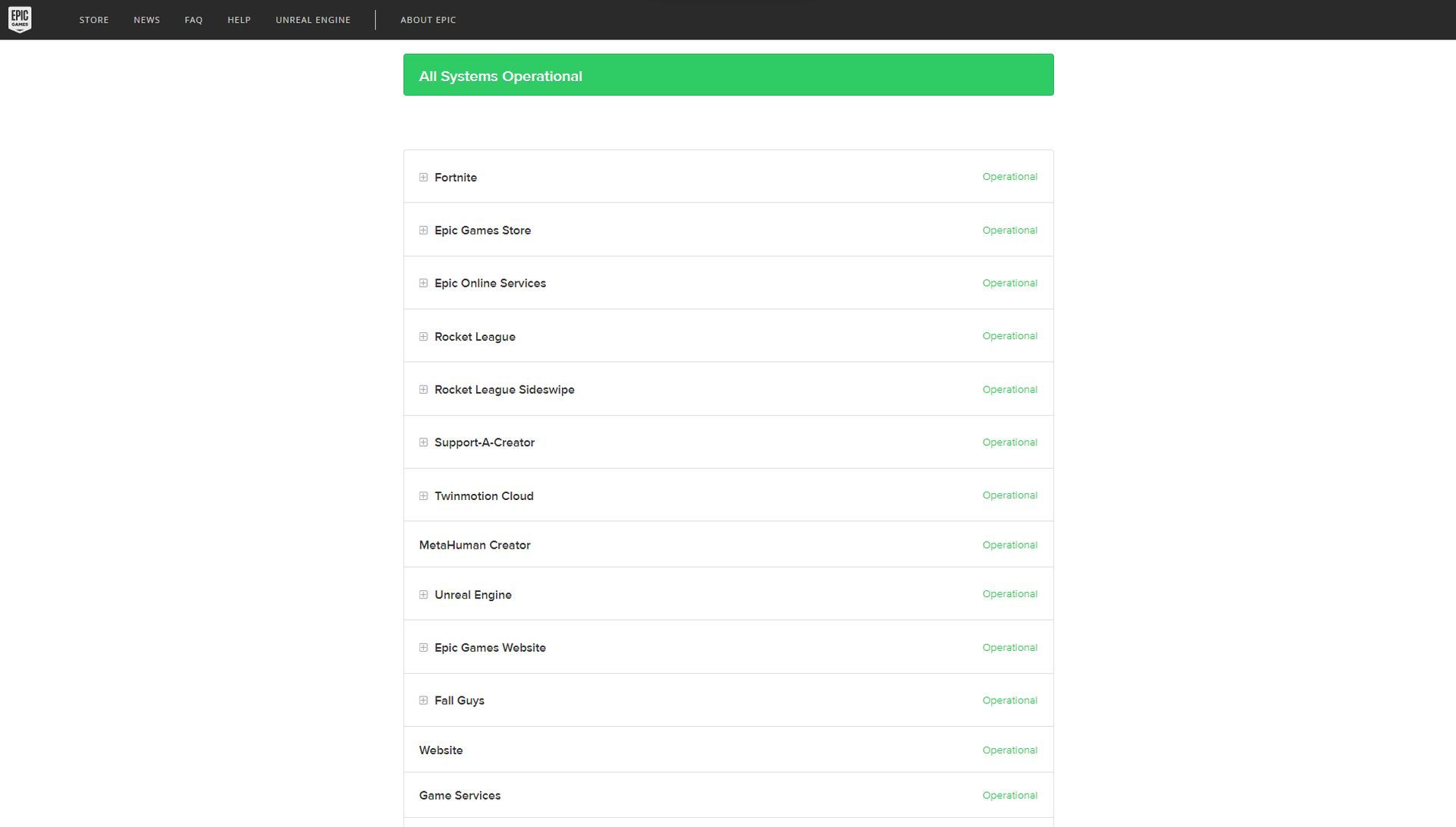
Execute o solucionador de problemas de conexões com a Internet
O Windows oferece um solucionador de problemas robusto projetado especificamente para conexões com a Internet. Veja como você pode usá-lo:
- Janelas 11:
- Abra as configurações no Windows 11.
- Selecione a opção “Solucionar problemas” na guia Sistema.
- Escolha “Conexões com a Internet” para solucionar problemas de rede.
- Janelas 10:
- Navegue até o aplicativo Configurações.
- Clique em “Atualização e segurança”.
- Acesse as opções de solução de problemas selecionando “Solucionar problemas”.
- Explore soluções de problemas adicionais clicando em “Solucionadores de problemas adicionais”.
- Permita que o Windows diagnostique sistematicamente e potencialmente retifique quaisquer problemas de conectividade subjacentes.
Desative temporariamente o Firewall do Windows Defender
Firewalls, incluindo o Firewall nativo do Windows Defender, podem atuar como impedimentos para conexões suaves, potencialmente causando o código de erro AS-3 da Epic Games. Veja como você pode desativar temporariamente o firewall:
- Abra o Painel de Controle.
- Navegue até as configurações de “Firewall do Windows Defender”.
- Clique em “Ativar ou desativar o Firewall do Windows Defender”.
- Desative as configurações públicas e privadas.
- Teste se isso resolve o problema.
- Lembre-se de reativar o firewall para manter a segurança do sistema.
Desinstale o software VPN
Sabe-se que os clientes de rede privada virtual (VPN) entram em conflito com o Epic Games Launcher, potencialmente causando o código de erro AS-3 da Epic Games. Se uma VPN estiver instalada, navegue até Programas e recursos ou Aplicativos e recursos para desinstalá-la. Certifique-se de que esta remoção seja completa e considere realizar uma redefinição de rede, conforme detalhado na resolução oito, para eliminar completamente quaisquer restos do software VPN.
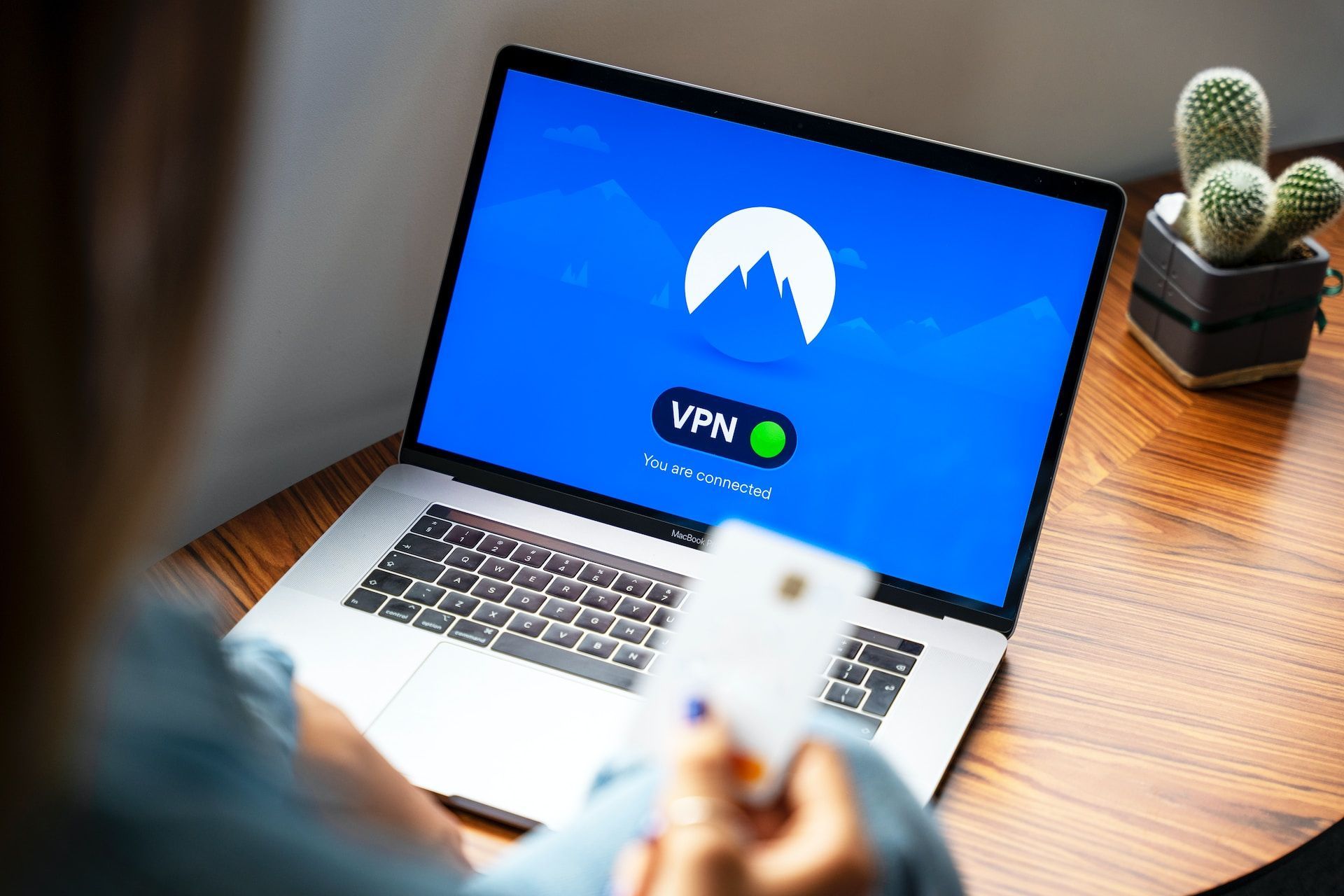
Ajuste as configurações de DNS para conectividade aprimorada
Ajustar as configurações do Sistema de Nomes de Domínio (DNS) do seu PC pode ser fundamental para resolver o erro AS-3. Implemente as seguintes etapas:
- Pressione a tecla Windows + X e selecione Pesquisar.
- Digite “conexões de rede” na caixa de pesquisa e clique na correspondência de pesquisa Exibir conexões de rede no Painel de Controle.
- Clique com o botão direito na sua conexão com a Internet, selecione Propriedades e escolha a opção de protocolo Internet Protocol versão 4.
- Clique em Propriedades e opte pela configuração “Usar os seguintes endereços de servidor DNS”.
- Insira 8.8.8.8 na primeira caixa DNS preferencial e 8.8.4.4 na caixa DNS alternativo.
- Clique em OK para aplicar as alterações.
Limpe o cache DNS e redefina o Winsock para reparo abrangente
Para uma abordagem mais completa, limpe o cache DNS do seu PC e redefina o catálogo Winsock usando o prompt de comando como administrador. Execute os seguintes comandos:
netsh winsock reset
ipconfig /flushdns
shutdown /r /t 0
Além disso, considere reiniciar o roteador, pois ele também pode conter caches DNS.
Desative o servidor proxy para melhorar a comunicação
A Epic Games desaconselha o uso de seu software cliente de jogo com servidores proxy habilitados. Desative servidores proxy para conexões Wi-Fi e Ethernet seguindo estas etapas:
- Acesse Configurações e clique na aba Rede e Internet.
- Selecione a opção Rede proxy para visualizar as configurações.
- Pressione o botão Configurar da opção “Usar um servidor proxy”.
- Se a opção “Usar um servidor proxy” estiver ativada, desative-a.
- Clique em Salvar na caixa Editar servidor proxy.
Redefinir a rede
Uma redefinição de rede é uma solução poderosa para vários problemas de conectividade. Navegar para Configurações > Rede e internet no Windows 11 ou Status > Redefinição de rede no Windows 10. Clique em “Rede reiniciar” e siga as instruções para redefinir as configurações de rede. Esteja preparado para se reconectar à sua rede Wi-Fi após a redefinição, pois esse processo é abrangente.
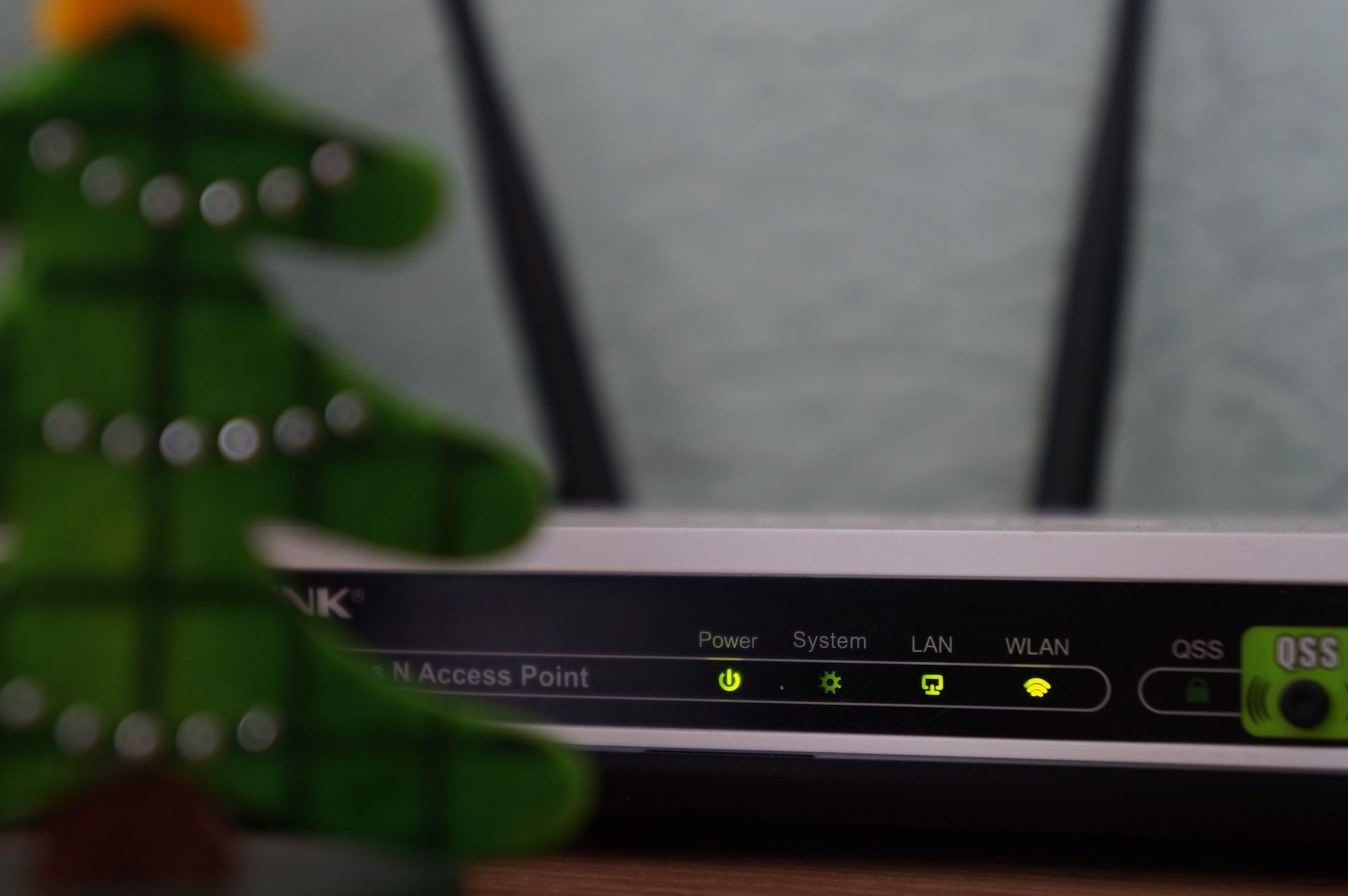
Seguindo meticulosamente essas etapas detalhadas de solução de problemas, você aumenta significativamente a probabilidade de resolver o código de erro AS-3 da Epic Games e restaurar sessões de jogo perfeitas no inicializador da Epic Games. Caso o problema persista, é aconselhável entre em contato com o suporte da Epic Games para assistência adicional e personalizada.
Enquanto isso, se você estiver sofrendo de qualquer outro problema no Epic Games Launcher, certifique-se de verificar nosso artigo mais abrangente sobre por que a Epic Games não funciona e como consertar.
Crédito da imagem em destaque: Jogos épicos
Source: Como corrigir o código de erro AS-3 da Epic Games?

