No Windows 10, Windows 8 e Windows 7, uma mensagem de código de erro 0xc000000f indica que algo deu errado com o sistema, hoje vamos ensinar como corrigi-lo.
Causa do código de erro 0xc000000f
Uma mensagem de erro do Windows 0xc000000f geralmente é causada por um arquivo corrompido, uma unidade danificada ou infecção por malware ou vírus. Cabos defeituosos ou deslocados também foram observados para acionar a exibição da mensagem de código de erro 0xc000000f, pois podem obstruir o acesso do sistema a dados críticos.
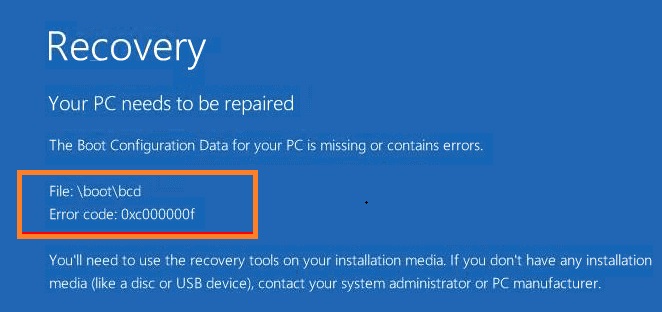
Como corrigir o código de erro 0xc000000f?
As versões de 32 bits e 64 bits do Windows 10, 8 e 7 são afetadas pelo mesmo problema. Várias correções foram encontradas para que os dispositivos de ajuda voltem a funcionar corretamente.
- Siga as instruções na tela. Um código de erro 0xc000000f geralmente indica várias dicas práticas para consertar seu dispositivo Windows ou reiniciá-lo, embora nem sempre. Se o gadget não responder, as medidas sugeridas não funcionarem ou você não receber nenhuma dica do sistema, vá para a próxima etapa.
- Uma reinicialização suave pode ser necessária. Por pelo menos 10 segundos, pressione e segure o botão liga/desliga no dispositivo Windows. Aguarde alguns segundos após o desligamento do dispositivo antes de pressionar o botão novamente para ligá-lo. Embora este seja um método simples, muitas vezes pode curar quaisquer problemas ou bugs de curto prazo.
- Remova todas as unidades externas. Isso é conhecido por ajudar com o código de erro 0xc000000f ocasionalmente. Remova todos os dispositivos de armazenamento USB conectados, desligue o dispositivo Windows e reinicie-o. Você também pode desconectar qualquer dispositivo de armazenamento USB conectado.
- Remova todos os seus equipamentos e periféricos. Levantar mouses, webcams e outros equipamentos eletrônicos conectados do computador e reiniciá-lo também pode resolver o problema. Remova quaisquer dongles ou conexões usadas para conectar os controladores se você conectou seu controle Xbox One ou outro controle de videogame ao PC.

Certifique-se de que seu computador ou tablet Windows esteja completamente desligado e não no modo de suspensão antes de desconectar qualquer hardware.
- Desligue a energia. Um desligamento forçado é uma versão mais forte de uma reinicialização padrão que pode ajudar a curar um dispositivo Microsoft Surface que não responde quando uma reinicialização ou desligamento regular falha. Para os modelos mais recentes do Surface Pro, Surface Laptop, Surface Book 2 e Surface Go, um desligamento forçado é realizado pressionando o botão liga/desliga por 20 segundos até que o logotipo do Windows apareça. Outras variantes de superfície podem usar procedimentos diferentes.
- Verifique se há conexões defeituosas. Se você tiver um computador Windows que possa abrir, desligar completamente e desconectar-se de todas as fontes de eletricidade, faça-o. Abra-o e inspecione a fiação depois disso. Certifique-se de que os cabos estejam firmemente conectados e, se houver sinais de desgaste ou danos, substitua-os. Ao limpar a fiação do computador ou outros componentes internos, não use uma solução de limpeza ou outro líquido. Em vez disso, use um pano seco.
Alguns dispositivos Windows, como a linha de produtos Surface, não podem ser abertos. A tentativa de abrir um Surface pode anular a garantia. Computadores desktop normalmente são bons para inspeção, mas é melhor verificar o manual do usuário e os documentos de garantia antes de fazer qualquer alteração física radical.
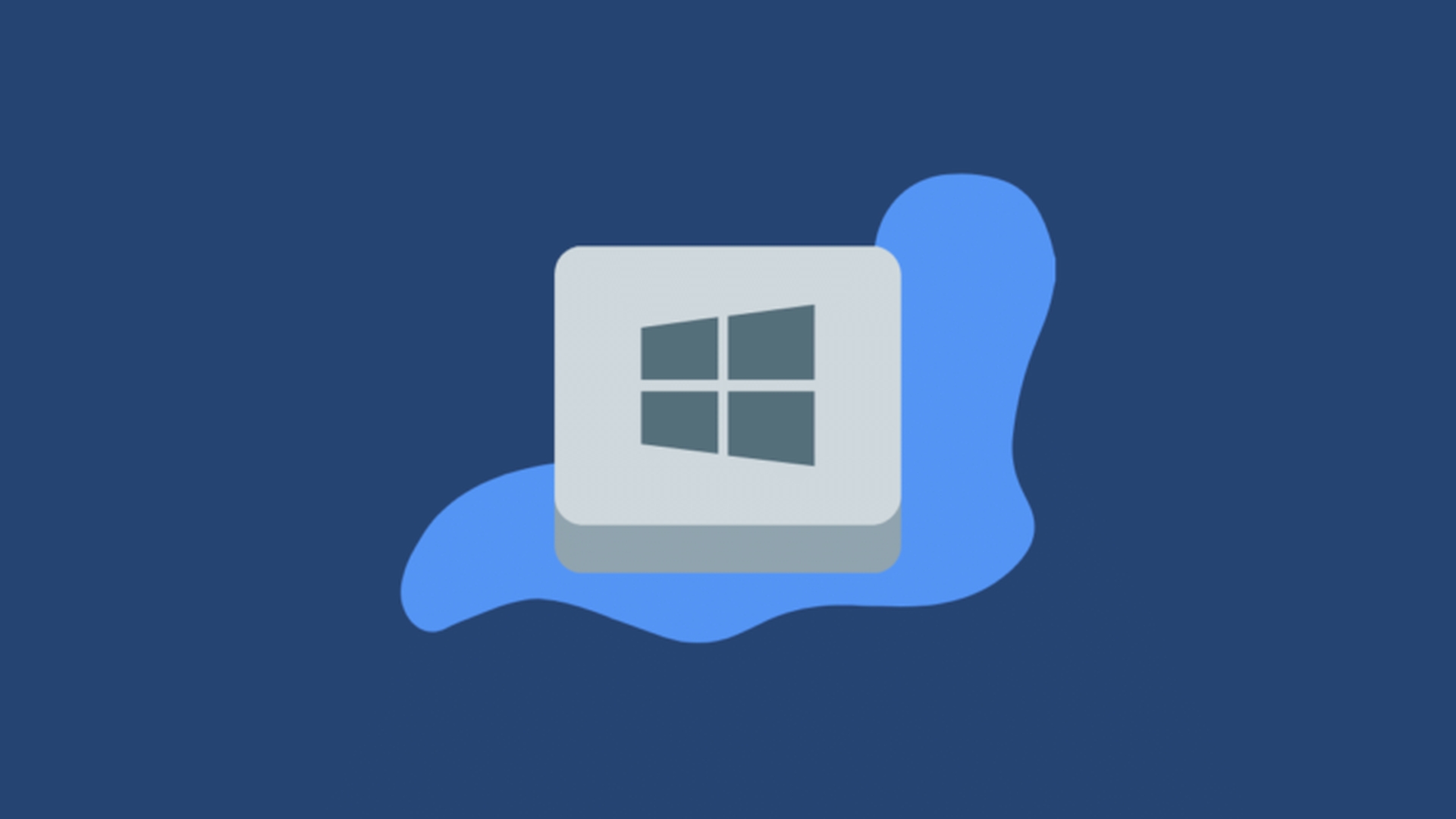
- Exclua o cache e o histórico do seu navegador seguindo as instruções do fabricante. Se você ainda não conseguir remover a mensagem do código de erro 0xc000000f depois de fazer todo o resto, limpar o cache e o histórico do navegador pode corrigi-lo. Esse processo redefine o Windows, mas deixa os aplicativos instalados e os arquivos salvos intocados. Selecione Solucionar problemas > Redefinir este PC > Atualizar seu PC
- Reinicie o seu PC. Quando um computador com Windows é redefinido, tudo no dispositivo é apagado e volta ao que era quando você o comprou originalmente. As opções de recuperação de opções avançadas de inicialização têm uma opção Redefinir este PC que pode ser encontrada em Solucionar problemas > Redefinir este computador > Redefinir seu computador.
- Reinstale o Windows 10 a partir da mídia de instalação. Uma mídia de instalação do Windows 10, também conhecida como programa da Microsoft, é uma unidade USB ou DVD para download que pode ser usado para reinstalar o sistema operacional Windows 10 em um PC danificado ou em um novo dispositivo. Os arquivos estão disponíveis para download na página de mídia de instalação do Windows 10 no site oficial da Microsoft.
Se você estiver tendo problemas com seu PC, faça um backup da mídia de instalação e tente configurá-lo no computador de um amigo ou familiar. Se você usa o Windows 8, também pode criar uma unidade de recuperação do Windows 8.
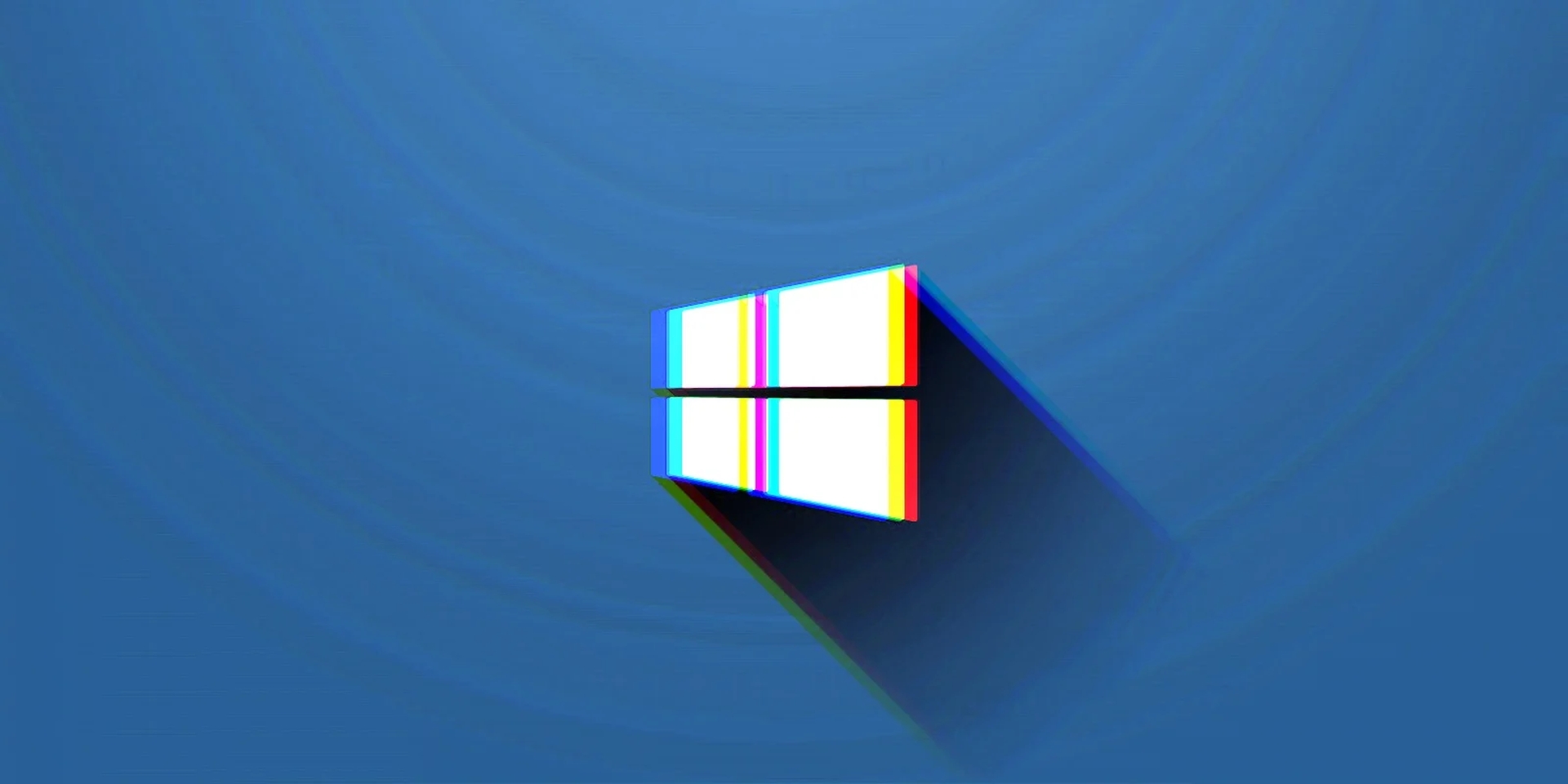
- Depois de criá-lo, insira a mídia de instalação do Windows 10 no computador que foi afetado por este ransomware. Em seguida, ligue a máquina e espere que ela inicialize com os dados da unidade. Selecione Instalar o Windows após a conclusão e siga as etapas para reinstalar o Windows 10.
- Entre em contato com o atendimento ao cliente. Se nenhuma dessas sugestões funcionar ou se você não conseguir tentar devido a um menu ou sistema de opções avançadas de inicialização inacessíveis em seu dispositivo Windows, entre em contato com o suporte ao cliente oficial do fabricante. Embora isso seja inconveniente, lembre-se de que, se sua garantia ainda for válida, você poderá ter direito a uma substituição gratuita ou até mesmo a um desconto.
Esperamos que você tenha gostado deste artigo sobre como corrigir o código de erro 0xc000000f. Se sim, você também pode conferir Microsoft: o Teams para Windows 11 agora é consideravelmente mais rápido ou como corrigir o erro Critical Process Died no Windows 10.

