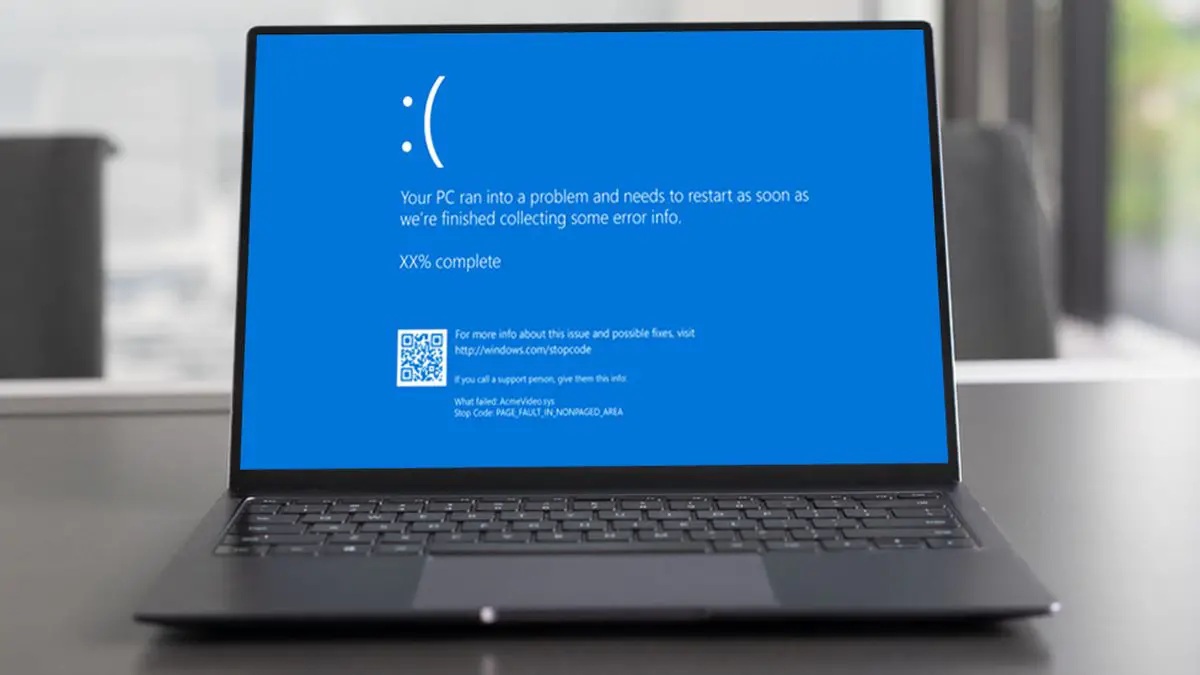Se você não sabe como corrigir a violação do DPC Watchdog no Windows 10, vamos ajudá-lo. Nunca é agradável lidar com erros de tela azul, mas é especialmente inconveniente quando você não tem ideia do que os causou em primeiro lugar. Um dos problemas mais desconcertantes é a violação do DPC Watchdog, que pode ser acionada por vários motivos.
É um erro comum e se tornou especialmente prevalente quando o Windows 10 foi lançado inicialmente. No entanto, se você tem o Windows 10 há muito tempo, o problema pode ser devido a um novo dispositivo de armazenamento ou a um programa com defeito. Nós compilamos uma lista de soluções para você voltar aos trilhos, então não se preocupe com isso.
O que é uma violação do DPC Watchdog?
O protocolo DPC Watchdog monitora aplicativos que não respondem no Windows. Quando este sistema sobrecarrega por certas atividades, você pode enfrentar o famoso BSOD.
Mesmo depois que a Microsoft lançou um patch para corrigir os principais problemas do DPC Watchdog, o problema persiste até hoje. Se você instalou componentes de hardware ou software com os quais seu sistema operacional não consegue se comunicar, esse é o motivo mais comum pelo qual isso ocorre.
O motivo mais comum é que a placa gráfica e o SSD possuem drivers de dispositivo desatualizados ou instalados incorretamente. Os conflitos programáticos, por outro lado, não são tão comuns quanto as causas mencionadas. Antes de descobrir como reparar uma violação do DPC Watchdog no Windows 10, talvez seja necessário passar por uma longa lista de possíveis motivos.
Como corrigir a violação do DPC Watchdog no Windows 10?
Siga as instruções que compartilhamos abaixo e encontre a origem do problema.
Verifique o controlador IDE ATA/ATAPI
Configurar o controlador IDE ATA/ATAPI em seu PC com Windows 10 pode remover o erro.
- Clique em “Windows + X” e clique em “Gerenciador de dispositivos”.
- Encontre “Controladores IDEA ATA/ATAPI” e expanda-o.
- Clique com o botão direito do mouse no “Controlador SATA AHCI”
- Selecione “Propriedades”.
- Vá para a seção “Driver” e selecione “Detalhes do driver”.
- Você deve certificar-se de que o driver que está usando se chama “iastorA.sys”.

Em vez do driver “iastorA.sys”, se o seu PC tiver “storahci.sys”, siga estas etapas:
- Vá para a seção “Driver”
- Clique em “Atualizar Driver” e escolha as seguintes opções:
- Procure o software do driver no meu computador.
- Deixe-me escolher em uma lista de drivers de dispositivo no meu computador.
- Controlador SATA AHCI padrão.
Quando o procedimento de instalação estiver concluído, reinicie o computador.
Remover dispositivos externos
Tente remover quaisquer HDDs, SSDs, impressoras ou scanners externos recém-instalados para ver se a violação do DPC Watchdog desaparece. Reinicie o seu PC depois de remover esses periféricos.
Se todos os seus dispositivos estiverem funcionais e puderem ser executados sem problemas, você poderá reconectar um dispositivo por vez para determinar qual deles está causando o problema. Isso irá ajudá-lo a isolar e corrigir o problema, mantendo seus outros equipamentos úteis.
Atualize seu SSD e HDD
SSDs são ótimos produtos. Eles são rápidos e oferecem espaço extra gratuito para os usuários. Mas um de seus SSDs pode causar esse problema e, para resolver problemas, talvez seja necessário atualizar seus drivers SSD.
- Clique em “Windows + X” e clique em “Gerenciador de dispositivos”.
- Encontre a guia “Drives de disco” e expanda-a.
- Clique com o botão direito do mouse no seu SSD e escolha “Atualizar driver”.
- Em seguida, clique em “Pesquisar automaticamente por drivers”.
Repita este procedimento em cada um de seus dispositivos de armazenamento para garantir que todos estejam atualizados. Este método pode resolver todos os seus problemas de violação do DPC Watchdog.
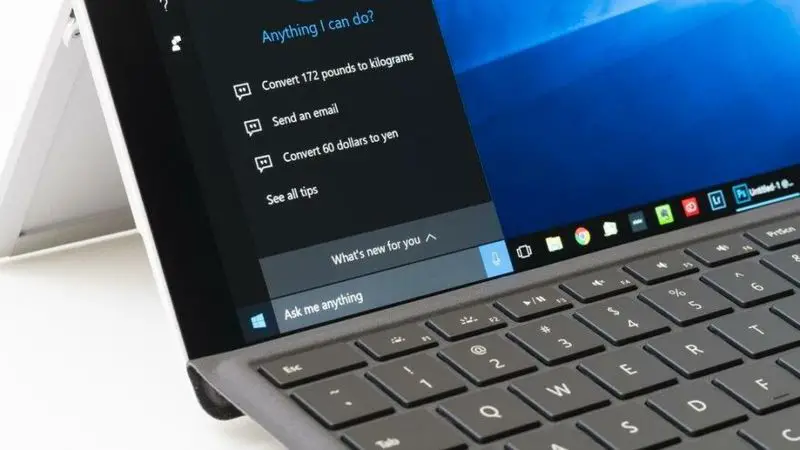
Executar uma verificação de arquivo do sistema
O problema ainda está ocorrendo? É possível que um arquivo de sistema corrompido ou danificado seja o culpado. Para verificar a integridade de todo o conteúdo do seu dispositivo, você precisará executar uma verificação de arquivos do sistema (SFC).
- Digite “cmd” na caixa de pesquisa do Windows.
- Clique com o botão direito do mouse no prompt de comando e selecione “Executar como administrador”.
- Digite “sfc / scannow” e pressione Enter.
Ele deve revelar se o seu PC possui arquivos danificados na conclusão da verificação. Se não, você pode fechar a janela. Se ele encontrou arquivos corrompidos e os corrigiu, reinicie seu PC após a verificação para permitir que as modificações entrem em vigor.
Restauração do sistema
Se tudo mais falhar, talvez seja necessário executar uma restauração do sistema. Esse é um recurso que permite retornar a configuração do seu computador a um estado anterior, o que pode ser útil se estiver sofrendo de um arquivo de sistema incompatível, Windows Update ou software que você não consegue identificar.
Este não é um hard reset completo. Portanto, não se preocupe, seus arquivos pessoais serão restaurados.
- Entre no Menu Iniciar e digite “Painel de Controle” e pressione Enter.
- No lado direito da janela, você encontrará um menu suspenso com um texto “Visualizar por” ao lado. Nas opções no menu suspenso, escolha “Ícones pequenos”. A guia “Sistema” deve aparecer agora. Selecione essa opção.
- Escolha “Proteção do sistema”, ele deve estar localizado na área “Configurações relacionadas”.
- Selecione “Restauração do Sistema”.
- Siga as instruções e espere o processo terminar.
Após a conclusão do processo, reinicie o seu PC.
Como evitar o erro de violação do DPC Watchdog?
É inconveniente ter que passar por todos esses procedimentos, especialmente quando você está ocupado com uma agenda lotada ou outro trabalho importante. Embora possa ser difícil antecipar, você ainda pode tomar medidas preventivas contra o erro verificando novamente se o hardware e o software que você compra são adequados para o seu PC antes de investir muito tempo usando-o.