Se você não sabe como corrigir a exibição da barra de tarefas em tela cheia, vamos ajudá-lo neste artigo. Muitos usuários do Windows estão sofrendo com a barra de tarefas exibida em tela cheia ao navegar em um vídeo no YouTube ou em um media player.
Quando você entra no modo de tela cheia no navegador da Web ou em outro reprodutor de mídia, o Windows 10 oculta a barra de tarefas por padrão. Isso evita distrações e se concentra na atividade ou atividade que está realizando. A barra de tarefas, no entanto, pode ocasionalmente ficar visível em tela cheia.
Como corrigir o problema “Barra de tarefas mostrando em tela cheia”?
Alguns afirmam que os aplicativos de terceiros são os culpados. E algumas pessoas acreditam que é devido às visualizações aprimoradas do Windows, nesse caso o mesmo está desabilitado. Não, sabe-se a causa do problema “Barra de tarefas mostrando em tela cheia” em geral.
Corrigir a barra de tarefas mostrando em tela cheia
Existem várias soluções para o problema “Barra de tarefas mostrando em tela cheia” no seu PC. Percorra a lista abaixo para ver se há algo que você pode tentar:
Reinicie o Explorador do Windows
Reiniciar o explorador de janelas é um dos métodos mais simples e básicos. Reiniciar a interação do Windows Explorer em seu dispositivo pode resolver vários problemas se ele não estiver funcionando corretamente. Reiniciar esta interface é uma ação simples, pois você não precisa reiniciar o computador. Ao reiniciar seu explorador, siga estas etapas:
- Pressione a tecla de atalho “Ctrl + Shift + Escape” e isso abrirá o Gerenciador de Tarefas do Windows.
- Na lista, encontre “Windows Explorer”
- Clique com o botão direito do mouse em “Windows Explorer” e selecione “Reiniciar”.

Desabilite as configurações da barra de tarefas
Tomar a decisão de ocultar naturalmente a barra de tarefas fornece uma boa perspectiva de tela cheia e é uma excelente solução temporária.
- Entre nas configurações do sistema pressionando a tecla de atalho “Windows+i”.
- Vá para Personalização e escolha a opção Barra de Tarefas.
- Clique na barra de tarefas do lado esquerdo e escolha a barra de tarefas Auto-Hide no seu modo de sistema.
- Em seguida, selecione “Auto Hide Taskbar” no modo tablet.
- Feche a guia e verifique se o problema foi resolvido.
Corrija o navegador ou o media player
Problemas e erros relacionados ao aplicativo podem impedir que a barra de tarefas funcione corretamente. Siga esses passos:
- Pressione a tecla de atalho “Windows + R” e isso abrirá “Run.exe”
- Digite “painel de controle” e pressione Enter.
- Agora entre na seção Programas e navegue até a guia Programas e Recursos.
- Clique com o botão direito do mouse no aplicativo com defeito.
- Escolha “Reparar ou Alterar”.
Reinicie o aplicativo para verificar se o problema foi resolvido.
Atualizar Windows
As atualizações do sistema operacional são distribuídas com os sistemas operacionais Windows da Microsoft. Normalmente, eles incluem correções de bugs e problemas, bem como aprimoramentos de desempenho do sistema. Você pode usar esse método para corrigir dificuldades com aplicativos de estrutura e destaques se sua versão do Windows estiver desatualizada.
- Vá para Configurações e, em seguida, na guia Atualizações e segurança, verifique se há atualizações do Windows.
- Em seguida, selecione o botão Verificar atualizações para procurar novas atualizações do sistema. Se você tiver atualizações pendentes, instale-as para corrigir o problema.
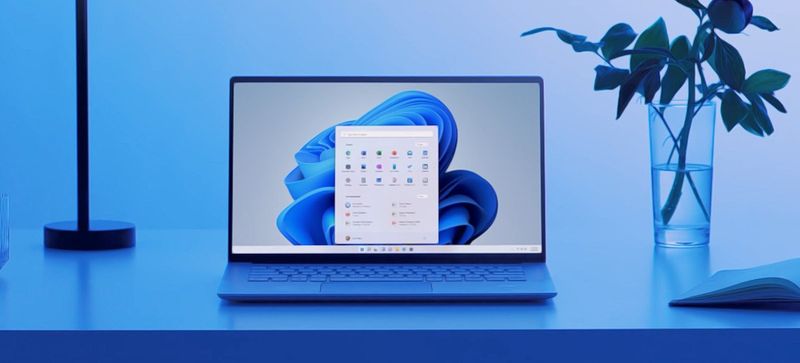
Ocultar o “Botão de Visualização de Tarefas” na Barra de Tarefas
O Windows 10 inclui uma tarefa de exibição como uma estrutura de área de trabalho virtual. É uma ferramenta útil, e você pode acessá-la na barra de tarefas selecionando a opção Task View. Ocultar o botão Exibição de tarefas na barra de tarefas pode ajudá-lo a resolver um problema de tela inteira com a barra de tarefas. Siga os passos:
- Clique com o botão direito do mouse na barra de tarefas
- Desmarque a configuração “Mostrar botão Exibir tarefa”.
Ativar ocultar automaticamente no Windows 10
Você pode superar o problema da barra de tarefas não ocultar no modo de tela cheia ativando a opção de ocultar automaticamente. O elemento auto-hide ocultará naturalmente a barra de tarefas, a menos que você precise dele se estiver ativado. Siga esses passos:
- Entre nas configurações do sistema pressionando a tecla de atalho “Windows+i”.
- Clique em “Personalização”
- Selecione a guia Barra de tarefas do lado esquerdo.
- Ative a chave localizada ao lado da configuração “Ocultar automaticamente a barra de tarefas no modo de área de trabalho”.

Desabilitar os efeitos visuais no Windows
Desativar os efeitos visuais em um computador, de acordo com os consumidores, pode ajudar com alguns dos problemas associados aos utilitários de tela cheia. Siga estes passos abaixo:
Abra o menu Iniciar, clique no ícone de engrenagem e digite “Sistema”
- Entre na guia Sobre do lado esquerdo.
- Clique em “Configurações Avançadas do Sistema”
- Procure um botão de configurações na seção “Desempenho”.
- Agora, na guia Efeitos visuais, escolha a predefinição “Configurar para melhor desempenho”.
- Clique no botão Aplicar.
- Reinicie seu sistema.

