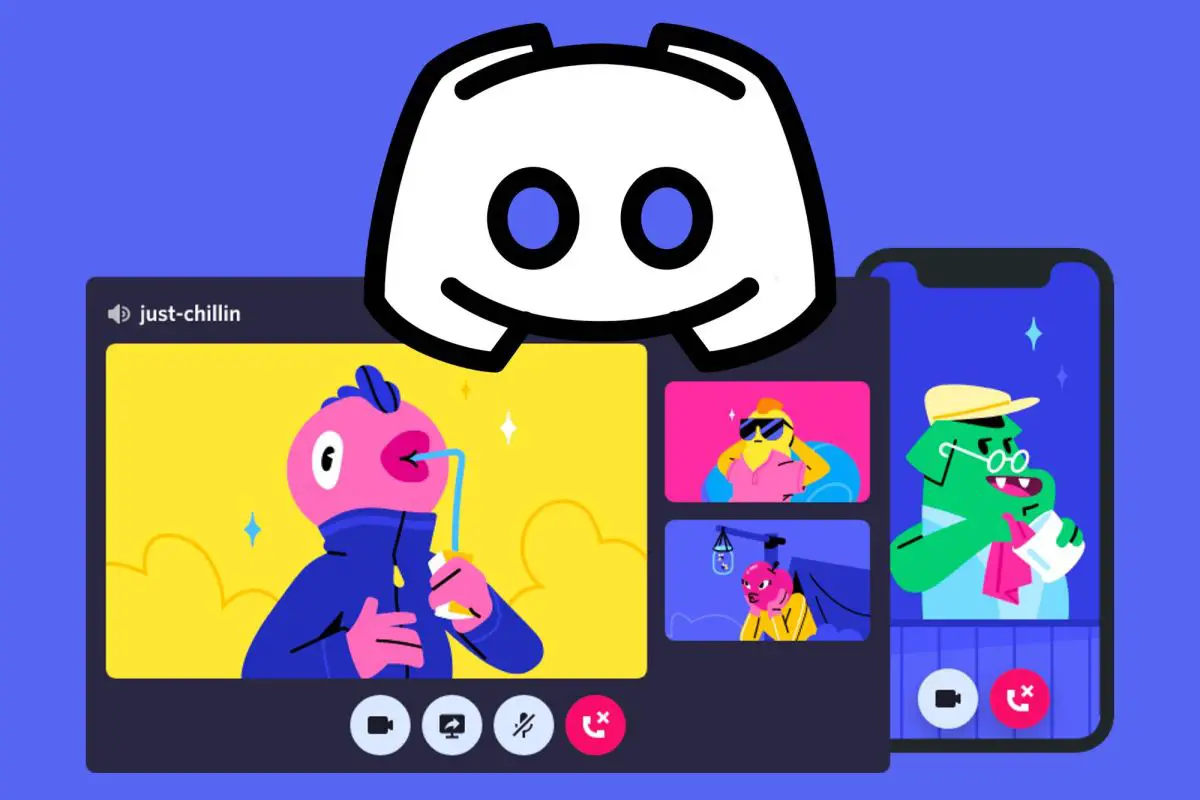Se você não sabe como corrigir o problema de falha na atualização do Discord, não se preocupe, pois explicaremos tudo usando abordagens simples e diretas.
Discord é um software popular para bate-papo e entretenimento. Muitas pessoas, no entanto, encontraram o problema Discord Update Failed, que impede o lançamento do programa. Na maioria das situações, o Discord fica preso em um loop de atualização e se recusa a permitir que os usuários usem o software.
Falha na atualização do Discord
Vamos explicar cinco etapas diferentes para corrigir o erro Discord Update Failed.
Etapa 1: execute o Discord como administrador
O problema Discord Update Failed pode ser resolvido simplesmente executando o programa com permissões administrativas. O atualizador pode modificar as configurações do seu dispositivo, permitindo que você baixe e instale a nova atualização do Discord.
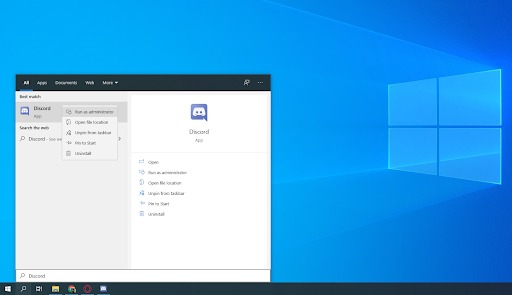
Lembre-se de que isso exige que você tenha autoridade de administrador local. Caso contrário, você precisará de acesso a uma senha de administrador.
- Pressione o botão Windows e digite “Discord”.
- Clique com o botão direito do mouse no aplicativo Discord nos resultados e selecione Executar como administrador no menu suspenso exibido.
- Se você for perguntado se deseja permitir que o Discord seja executado e faça alterações em seu computador, clique em Sim. Isso é necessário para atualizar o software.
Etapa 2: renomeie o arquivo Update.exe
O arquivo Discord update.exe pode ser a origem do erro. Recomendamos que você tente renomear este arquivo na tentativa de atualizar com êxito o Discord para a versão mais recente.
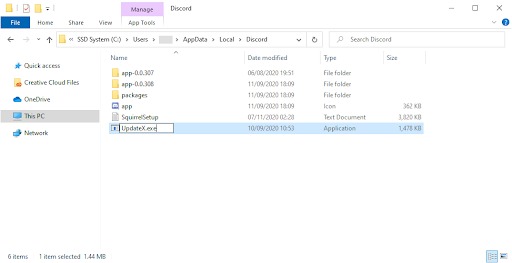
- Vá para sua pasta AppData:
- Pressione as teclas Windows + R e vá para este diretório: “C:UsersUsernameAppData”. Certifique-se de remover as aspas e substituir “Nome de usuário” pelo nome de usuário da sua própria conta local.
- Entre na pasta chamada “Local”
- Encontre a pasta chamada “Discord” e abra-a.
- Encontre o Update.exe, clique com o botão direito nele e escolha “Renomear”.
- Renomeie-o como “UpdateX.exe”.
- Você pode reiniciar o Discord e testá-lo como administrador, conforme instruído acima.
Etapa 3: desative o Windows Defender
Em algumas situações, o software antivírus integrado do Windows 10 pode entrar em conflito com o Discord Update, fazendo com que ele pare repetidamente. Para tentar atualizar o Discord manualmente, siga estas instruções.
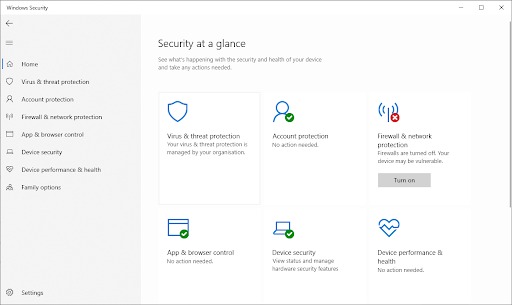
- Para fazer isso, abra o aplicativo Configurações pressionando o atalho de teclado Windows+I ou o botão de engrenagem no menu Iniciar.
- Entre na guia Atualização e segurança.
- Vá para Segurança do Windows, escolha Proteção contra vírus e ameaças e, finalmente, entre em Gerenciar configurações.
- A proteção em tempo real deve ser desligada. O Windows Defender será efetivamente desabilitado até que a opção seja ativada novamente.
- Você pode reiniciar o Discord e testá-lo como administrador, conforme instruído acima.
Etapa 4. Desative seu software antivírus
Os programas antivírus são conhecidos por causar problemas em computadores, interrompendo sua conexão com a Internet e impedindo que aplicativos e serviços funcionem corretamente. Você pode tentar desativar temporariamente o antivírus que está usando para ver se é a fonte do problema de falha na atualização do Discord.
Lembre-se: Esta técnica não é sugerida, pois é perigoso usar seu computador sem proteção. Só vá em frente se estiver ciente dos possíveis riscos e tiver uma cópia de backup do seu sistema caso algo dê errado.
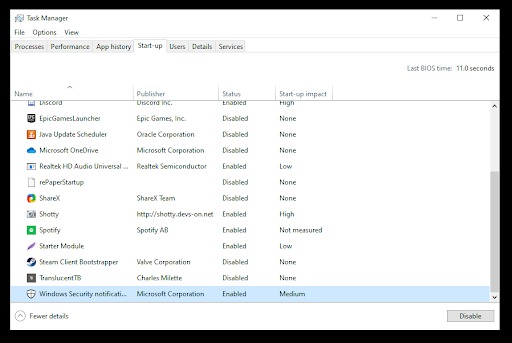
- Abra o Gerenciador de Tarefas.
- Se o Gerenciador de Tarefas estiver no modo compacto, clique no botão “Detalhes do modo” para expandir os detalhes.
- Selecione a opção do menu Iniciar na barra de cabeçalho na parte superior da janela para exibir este menu.
- Clique no nome do seu software antivírus.
- Clique no botão Desativar e, ao iniciar o dispositivo, isso impedirá que o aplicativo seja iniciado.
- Reinicie o seu PC e abra o Discord para ver se o problema reaparece. Se for capaz de atualizar corretamente, é mais provável que a origem do problema seja seu antivírus
Etapa 5. Reinstale o Discord e limpe os dados do aplicativo
Se você esgotou todas as opções acima, seu último recurso deve ser remover completamente o Discord e reinstalá-lo com o instalador oficial. Siga estas etapas para fazer isso.
Para começar, você deve desinstalar o Discord. Abra o programa Configurações usando o atalho de teclado Windows + I ou o ícone de engrenagem no menu Iniciar.
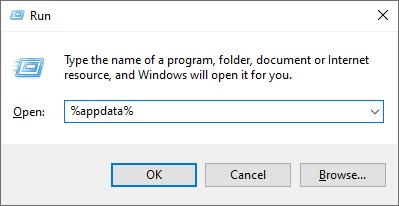
- Entre na guia Aplicativos.
- Navegue até a lista de aplicativos clicando no ícone Discord. O nome do programa pode ser encontrado clicando em Nome, ou você pode usar a busca interna para encontrá-lo.
- Escolha Discord e selecione Desinstalar.
- Agora precisamos limpar os dados do aplicativo, vá em Iniciar -> Abrir Executar ou pressione Windows + R no teclado. Isso abrirá o utilitário Executar.
- Digite “% appdata%” e aperte enter. Isso o levará direto para a pasta AppData no File Explorer sem mais delongas.
- Exclua a pasta Discord clicando com o botão direito do mouse e selecionando Excluir.
- Visite discord.com e baixe a versão mais recente do programa clicando no botão Download para Windows.
Dessa forma, você aprendeu como corrigir a falha na atualização do Discord no Windows, obrigado por ler!