Se o seu laptop tiver Mais devagar ao longo do tempo e faz você se perguntar como consertar um laptop lento para voltar a funcionar sem problemas, nós o cobrimos. Adie a eliminação do seu laptop antigo e experimente estas soluções gratuitas para acelerar.
Trabalhar com um computador lento pode ser bastante desagradável, seja de repente ou gradualmente ao longo do tempo. É impressionante a rapidez com que as coisas desaceleram, mesmo que você mantenha seu laptop ou PC bem conservado. Confira o restante do artigo se estiver usando o Windows 10, 8 ou 7 e estiver se perguntando Como consertar um laptop lento para voltar a funcionar sem problemas. Se você está se preparando para uma atualização do Windows, também pode querer ler: Como preparar seu PC para a atualização do Windows 11?

Como consertar um laptop lento para voltar a funcionar sem problemas?
Neste artigo, delineamos 17 métodos você pode usar com o Windows 10, 8 ou 7 para acelerar um laptop ou computador lento. Estaremos nos concentrando em questões de desempenho do sistema em vez de problemas relacionados à rede para esta postagem em particular. Usaremos esta versão das instruções e capturas de tela, pois estamos usando o Windows 10 como nosso sistema operacional. No entanto, se houver alguma modificação para o Windows 11, 8 ou 7, eles serão indicados imediatamente abaixo.
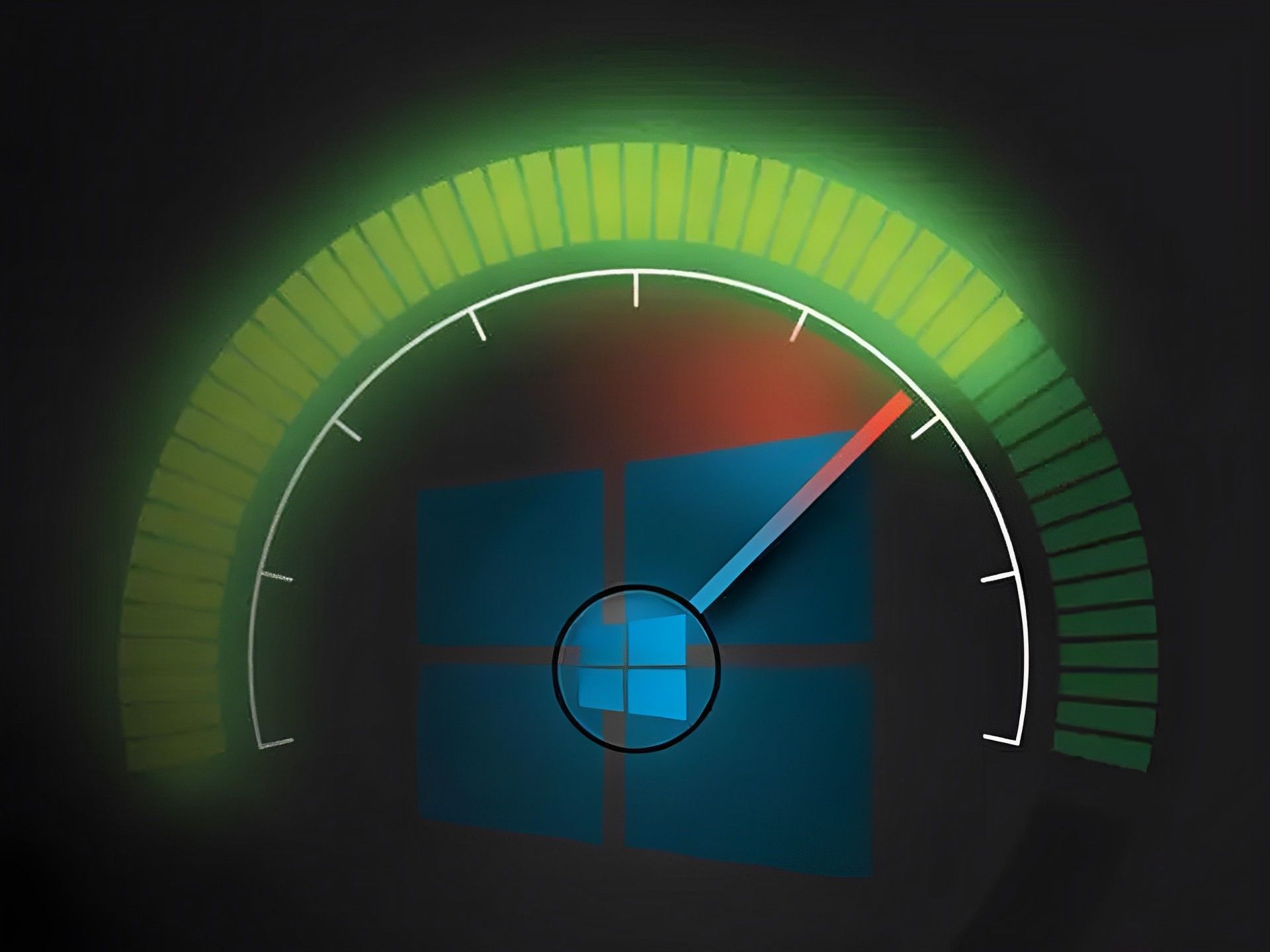
Fechando programas da bandeja do sistema
Se o seu computador estiver inicializando lentamente, é concebível que muitos aplicativos estão iniciando simultaneamente com o Windows. Frequentemente, os programas na bandeja do sistema iniciam no momento da inicialização e continuam a ser executados enquanto você usa o computador.
Clique no seta apontando para cima no lado direito da barra de tarefas para acessar esses itens.
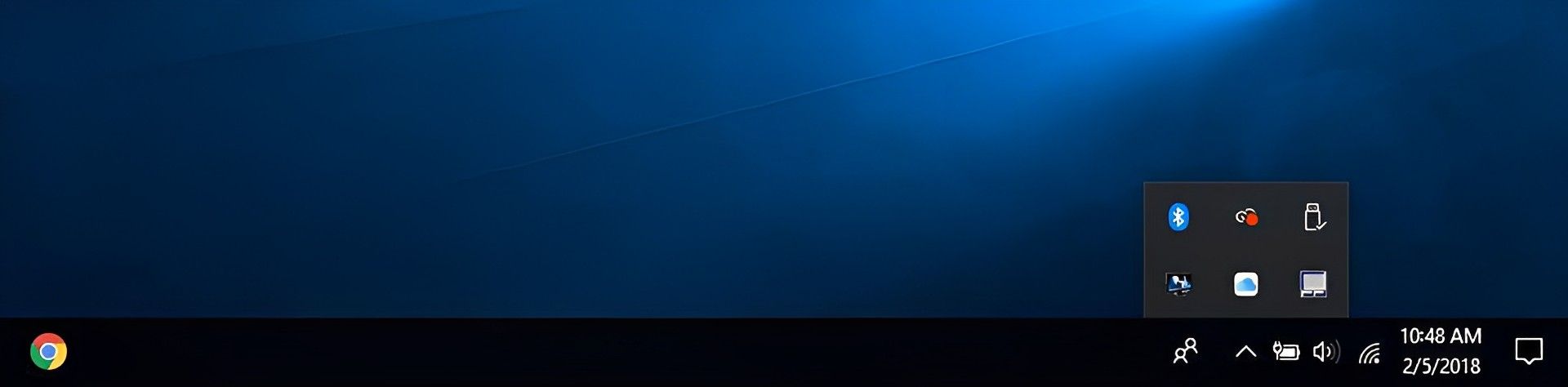
Clique com o botão direito quaisquer aplicativos em execução para desligá-los se você não precisar.
Interromper programas em execução na inicialização
Similar aos programas que rodam na bandeja, outros programas que inicia automaticamente no seu computador pode deixá-lo lento. Outros podem não ser necessários, mas alguns, como software antivírus, você pode realmente querer executar.
Para iniciar, use Ctrl-Shift-Escape ou a opção Gerenciador de Tarefas no menu de contexto na barra de tarefas. Você pode inspecionar cada coisa que é executada na inicialização, junto com seu impacto, acessando o Comece aba.
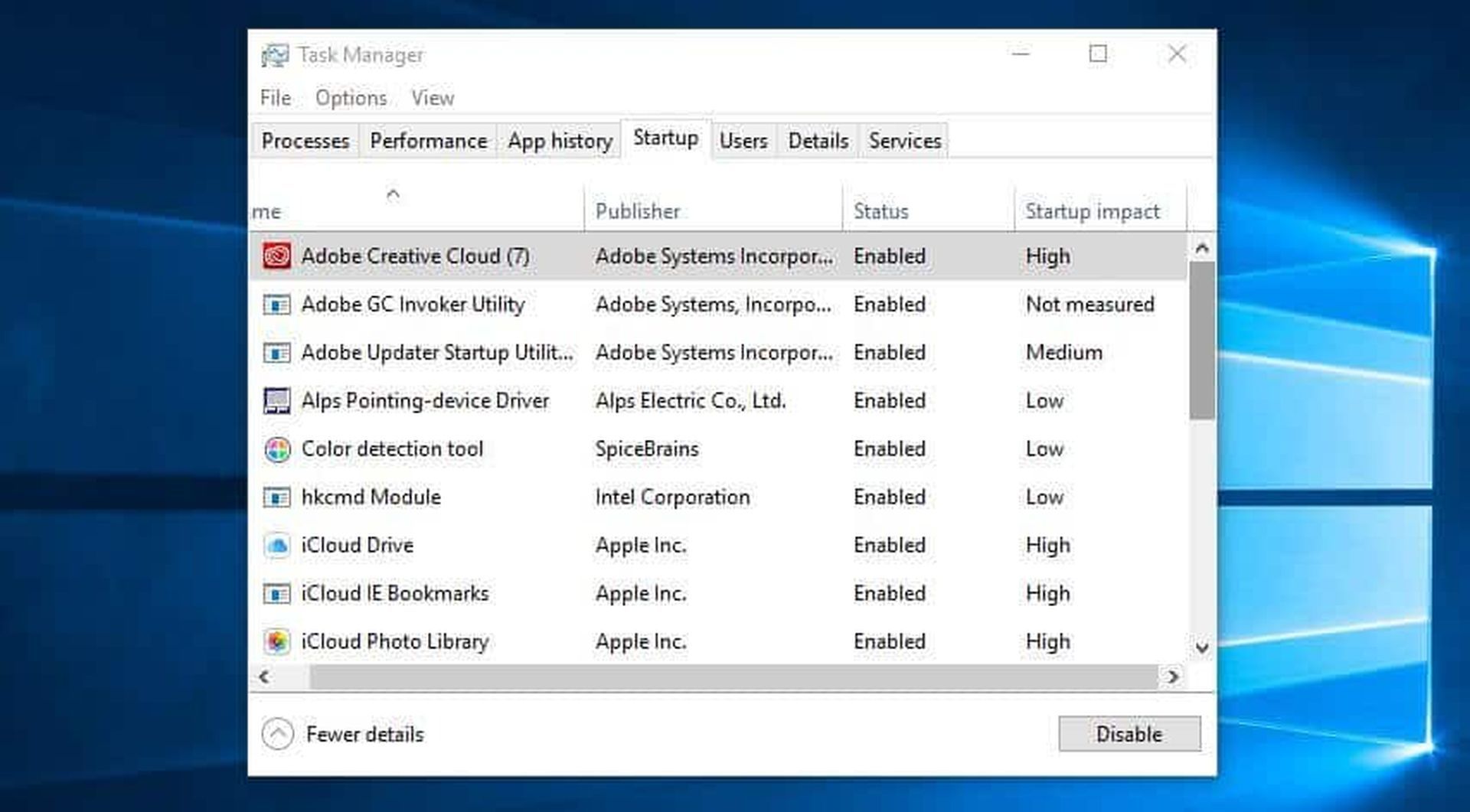
Decida qual deles não precisa iniciar automaticamente passando por eles. Se você pode desabilitar qualquer um dos os de alto impacto, o desempenho desse processo será significativamente aprimorado e você estará um passo mais perto de ter certeza de como consertar um laptop lento para voltar a funcionar sem problemas. No entanto, lembre-se de que alguns desses aplicativos são necessários para o funcionamento do Windows. Por exemplo, geralmente é melhor ignore aqueles em que a Microsoft é nomeada como editora. Se não tiver certeza, pule ou faça uma pesquisa no Google para saber mais.
Basta clicar com o botão direito e selecionar Desativar para desativá-los. Tenha em mente que tudo o que você está fazendo é impedindo o programa de iniciarmas pode ter um grande impacto em como consertar um laptop lento para voltar a funcionar sem problemas.
windows 7: você precisará procurar Configuração do sistema em vez de ir para Gerenciador de tarefas.
Atualização do Windows, drivers e aplicativos
Você provavelmente já ouviu falar que é uma boa ideia para a segurança mantenha seu software atualizado. Isso é preciso e também pode melhorar o desempenho. Quando uma atualização estiver disponível, o Windows o notificará automaticamente. Apenas tome cuidado para não adiar mais.
Você sempre pode verificar se acredita que pode ter perdido uma atualização. Escolher Configurações ou o ícone de configurações em Iniciar. então selecione Atualizações do Windows sob Atualizações e segurança.
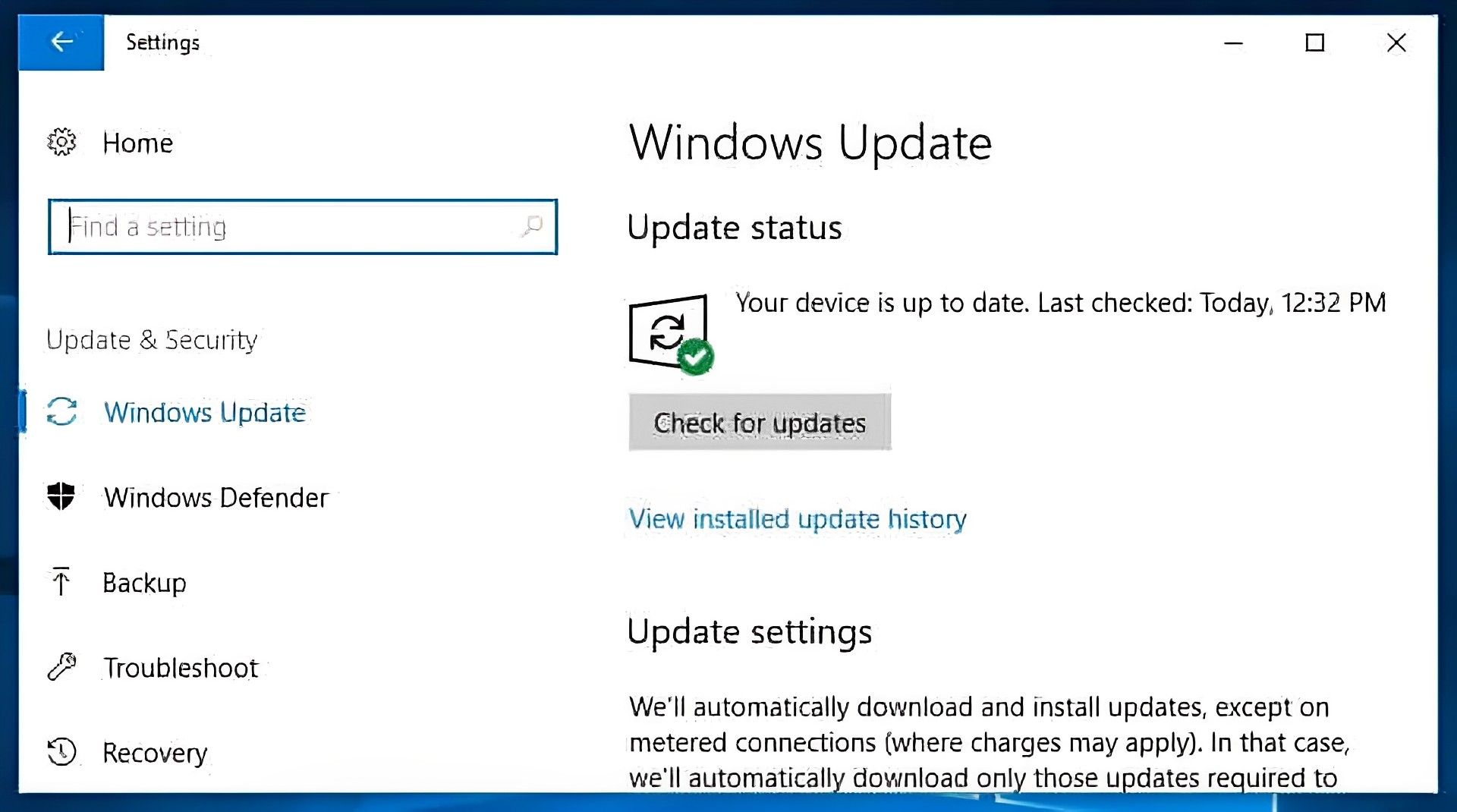
Além de atualizar seu sistema operacional Windows, você também precisa atualizar seu drivers e aplicativos. Mais uma vez, tanto a segurança quanto o desempenho se beneficiarão disso. Uma breve pesquisa online deve revelar qual versão você deve usar se acreditar que pode ter perdido uma atualização.
Excluindo arquivos desnecessários
Nossos computadores ficam lotados, assim como nossos guarda-roupas e gavetas. Apesar do fato de que você não pode realmente vê-lo, você sabe que está lá e que pode estar prejudicando o desempenho do seu computador. Isto é particularmente verdadeiro se você trabalha frequentemente com vários arquivos enormescomo fotos de alta resolução, arquivos de áudio e filmes.
Torne uma prática excluir regularmente arquivos e pastase esvazie a lixeira para liberar espaço. Quando você faz isso com frequência, é mais provável que você se lembre exatamente do que está nos arquivos e pastas e fique menos preocupado com a destruição acidental de informações cruciais.
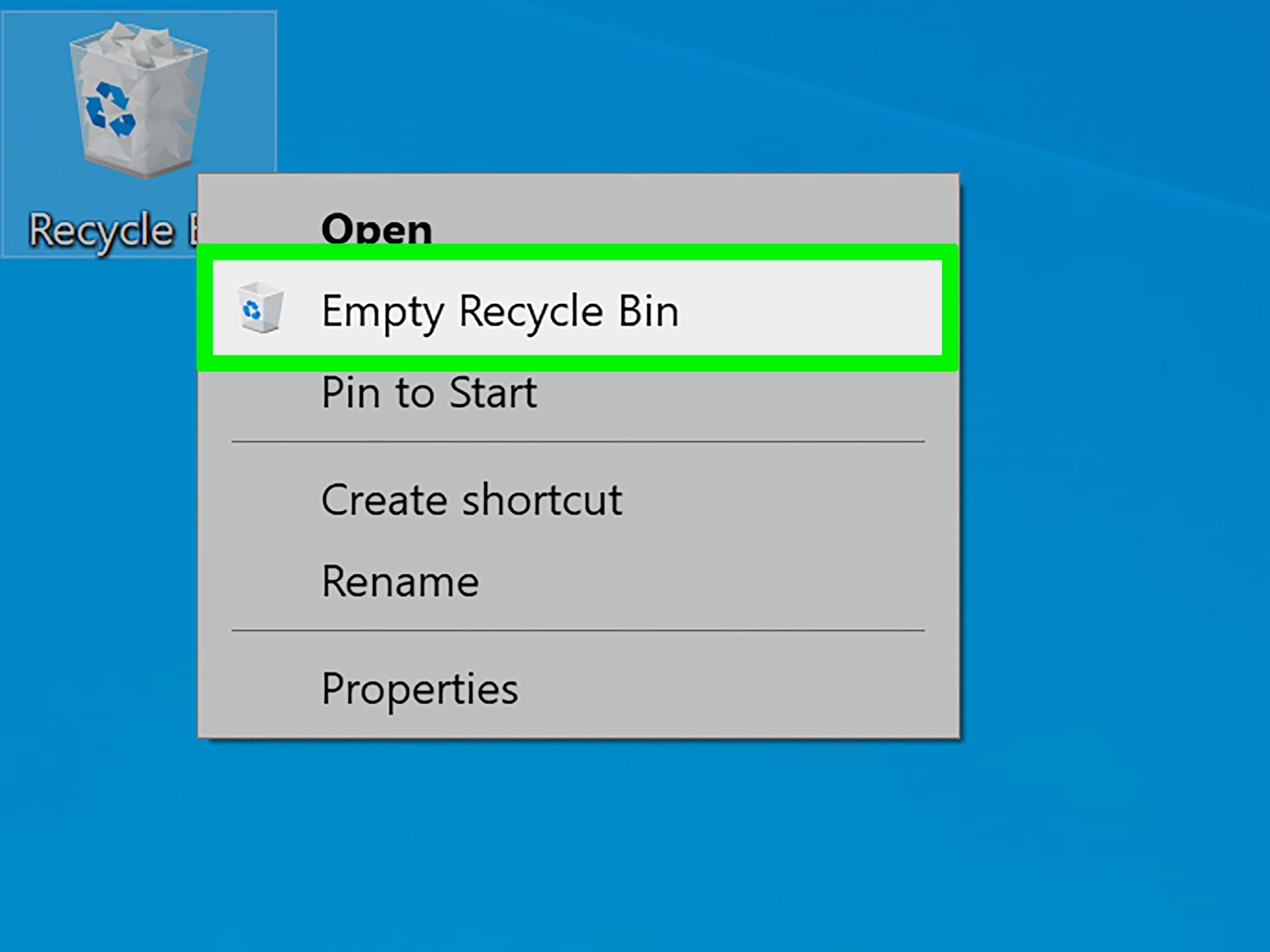
Dica útil: HDs normalmente operam na velocidade máxima até que estejam aproximadamente 90% completo. Portanto, se você verificar o uso do espaço e descobrir que está acima de 90%, provavelmente é isso que está atrapalhando o processo. À medida que se enchem, SSDs começar a desacelerar mais gradualmente, por isso é importante acompanhar. Um SSD não deve ser preenchido para mais de 75% de sua capacidade máxima.
Encontrar programas que consomem recursos
Provavelmente há um programa específico para culpar se você perceber que seu computador está repentinamente operando muito mais lento. Para descobrir como consertar um laptop lento para voltar a funcionar sem problemas, acesse o gerenciamento de tarefas e veja o que está consumindo seus recursos para identificar o infrator.
Escolher Gerenciador de tarefas por clicando com o botão direito na barra de tarefas. Para saber mais sobre os programas que estão operando atualmente em seu computador, clique em Mais Detalhes. Por padrão, ele deve exibir o Processos aba.
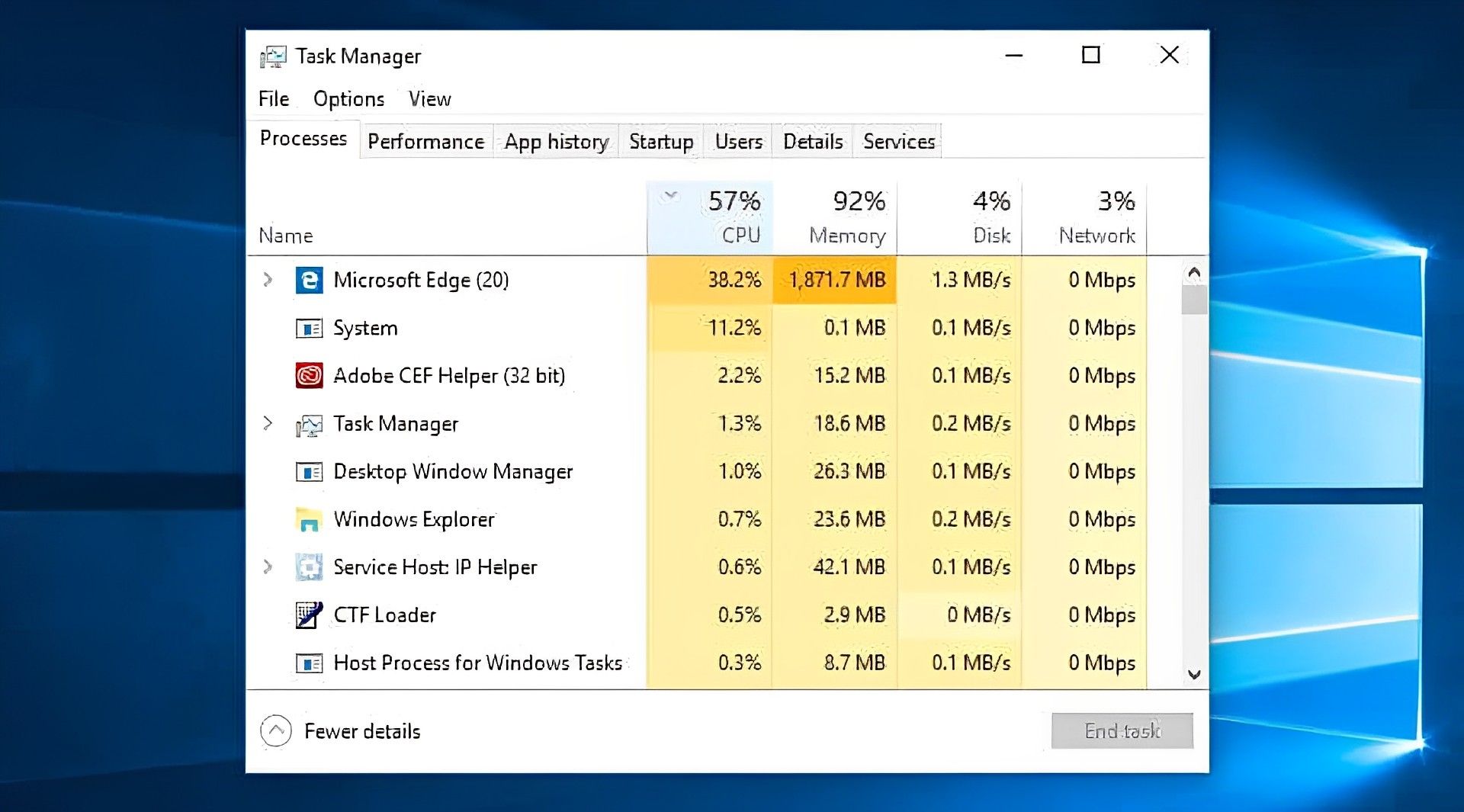
A lista pode ser classificada clicando em cada cabeçalho para ver quais programas estão utilizando mais um determinado recurso. Se algo precisar ser fechado, considere fazê-lo fechando primeiro o próprio aplicativo. Retorne para Gerenciador de tarefas página, clique com o botão direito o aplicativo e selecione Concluir tarefa se ele não desligar.
windows 7: você precisará procurar Configuração do sistema em vez de ir para Gerenciador de tarefas.
Ajustando suas opções de energia
Para sua conveniência, o Windows vem com vários “planos de energia.” O desempenho e o uso de energia são levados em consideração quando a configuração padrão de Equilibrado é usado. No entanto, o último só é realmente um problema se você estiver usando baterias ou tentando reduzir o uso de eletricidade. Como resultado, você pode querer ajustar sua estratégia.
O Plano de alto desempenhocomo o próprio nome indica, é uma escolha melhor se o seu PC estiver funcionando lentamente. Embora consuma mais energia, essa opção favorece o desempenho e, portanto, deve fazer com que seu sistema funcione mais rápido.
Além das escolhas convencionais, você pode decidir fazer seu próprio plano exclusivo. Estabeleça um plano de energia acessando Painel de controle > Hardware e Som > Opções de energia. Escolher Próximoinsira um nome para seu novo plano e decida com qual plano existente deseja começar.
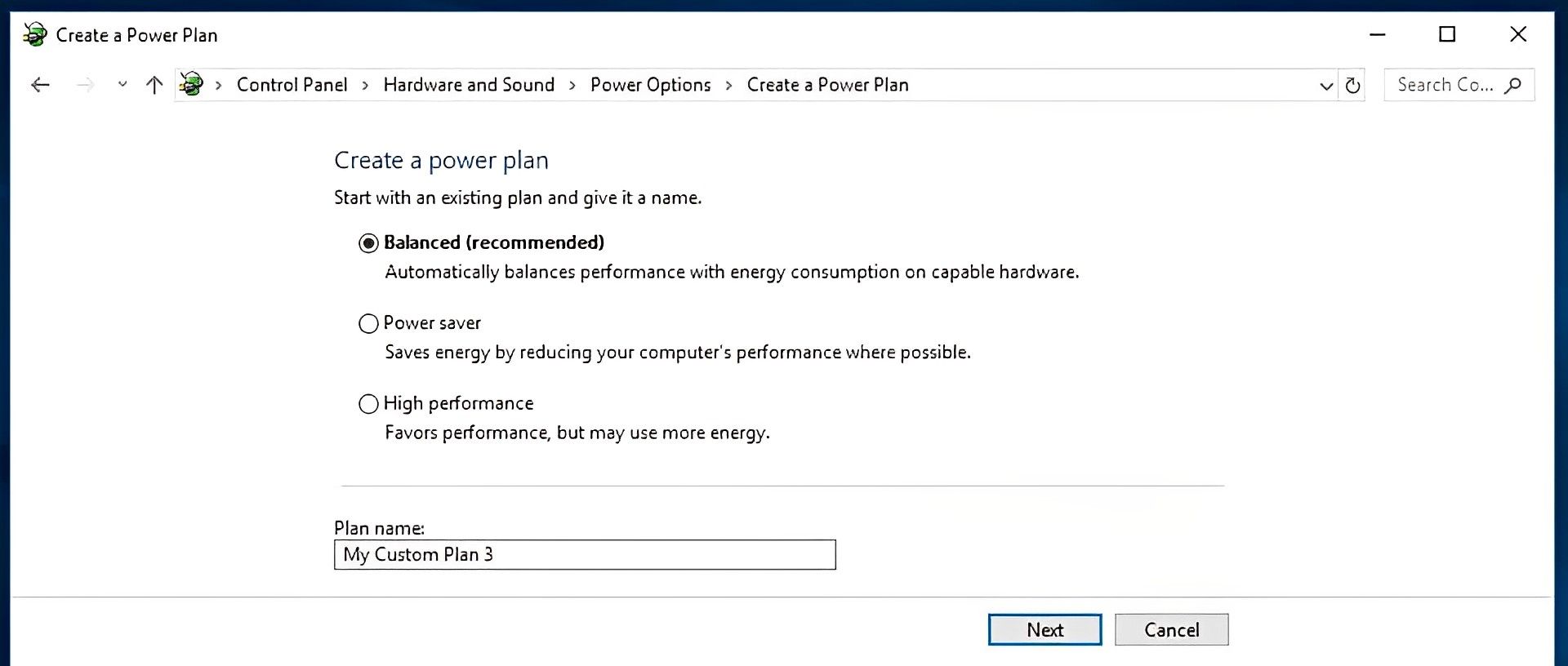
Escolhas simples incluem quanto tempo a tela permanece ligada quando você não a está usando e quanto tempo leva para o computador entrar no modo de suspensão. Isso realmente não afetará a velocidade do seu computador, mas se você selecionar Alterar configurações avançadas de energiavocê pode fazer mais alterações.
Desinstalar programas que você não usa
Frequentemente instalamos aplicativos grandes sem perceber a quantidade de espaço que consomem. Você pode desinstalar todos os programas que não usa, se acreditar que seja esse o caso. Se um programa for especialmente grande e você o usar ocasionalmente, pode valer a pena reinstalá-lo sempre que precisar.
Vá para Painel de controle > Programas > Programas e características para desinstalar um programa.
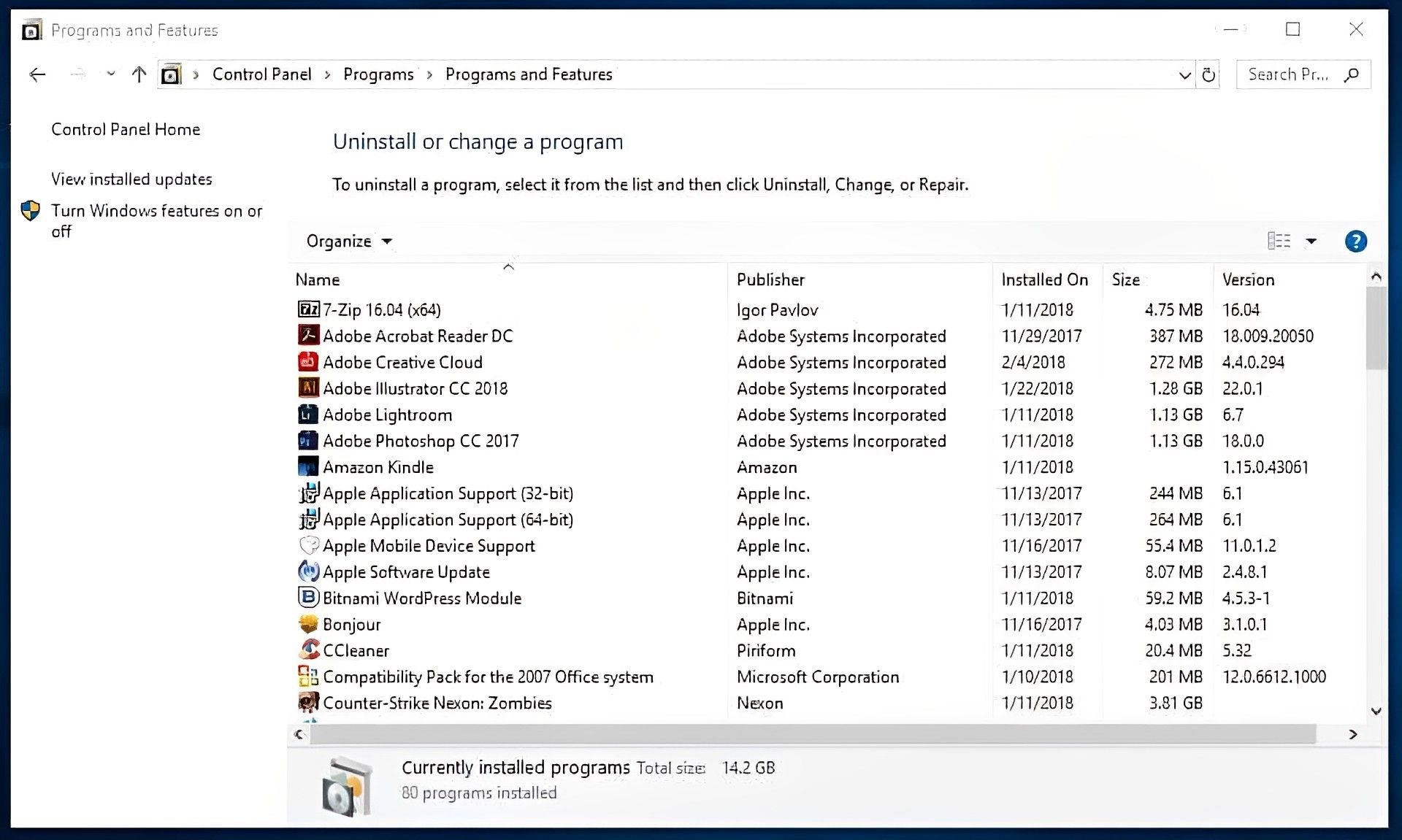
Examine os programas e determine quais, se houver, você não precisa. Use um mecanismo de pesquisa para saber mais sobre um determinado programa se não tiver certeza sobre ele. Para ajudá-lo a separar o excelente do mau, você também pode empregar uma ferramenta como o apropriadamente chamado PC Decrapifier.
Ativando ou desativando recursos do Windows
Verifique se há algum componente do Windows que você não precisa quando estiver no Programas e características tela. Você pode acessar uma lista dessas funções selecionando Liga ou desliga características das janelas.
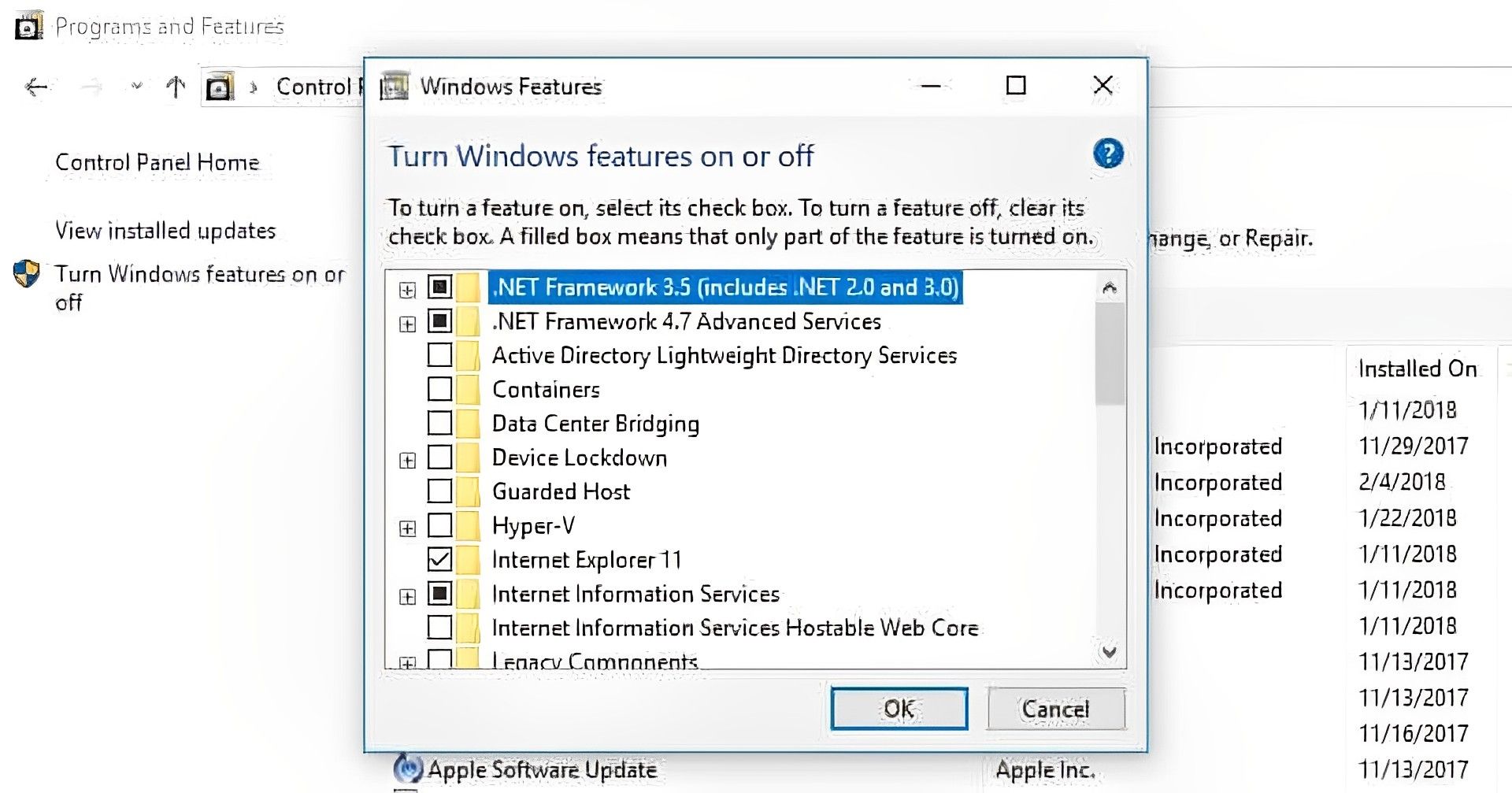
Executando uma limpeza de disco
Uma ferramenta já está incluída no Windows para limpar a desordem que se acumula ao longo do tempo. Vá para Painel de controle > Sistema e Segurança > Ferramentas administrativas e escolha Limpeza de Disco na lista para abrir a ferramenta Limpeza de disco.
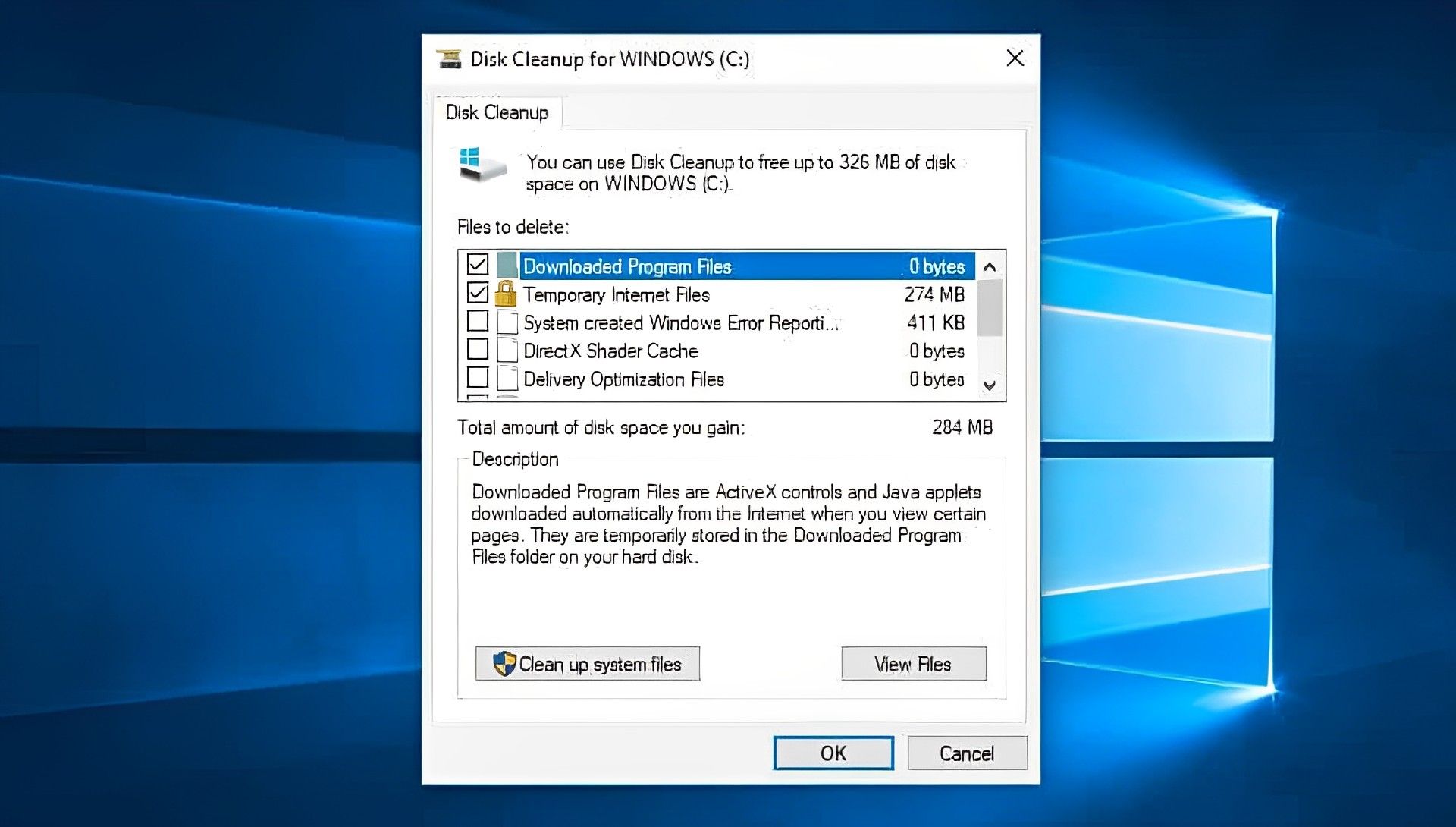
Escolha os tipos de arquivo que deseja excluir aqui e clique em OK. Em seguida, selecione os arquivos do sistema que deseja excluir clicando em Limpar arquivos do sistema.
Desfragmentando seu disco rígido
Os arquivos do seu disco rígido ficam fragmentados com o tempo. Seu computador pode operar mais lentamente como resultado dos vários locais onde agora deve procurar os componentes. Embora a palavra “desfragmentar” parece um pouco dramático, refere-se apenas à remontagem desses arquivos para que seu sistema funcione com mais eficiência.
Na verdade, o Windows 10, 8 e 7 executam essa tarefa automaticamente em um cronograma predeterminado. Uma vez por semana é uma programação normal, mas se você acha que há algum problema, você pode executá-lo manualmente.
Antes de mais nada, é importante entender que você só precisa fazer isso se o seu computador empregar um mecanismo mecânico convencional Unidade de disco rígido (HDD). Não há necessidade de desfragmentação em um Disco de estado sólido (SSD), que funciona de forma diferente de um HDD. Você só deve desfragmentar o HDD se tiver os dois.
Clique com o botão direito o disco rígido, que por padrão é chamado JANELAS (C:)em meu computador (embora você possa ter renomeado). Próximo clique otimizar sob otimizar e desfragmente o disco em Propriedades > Ferramentas.
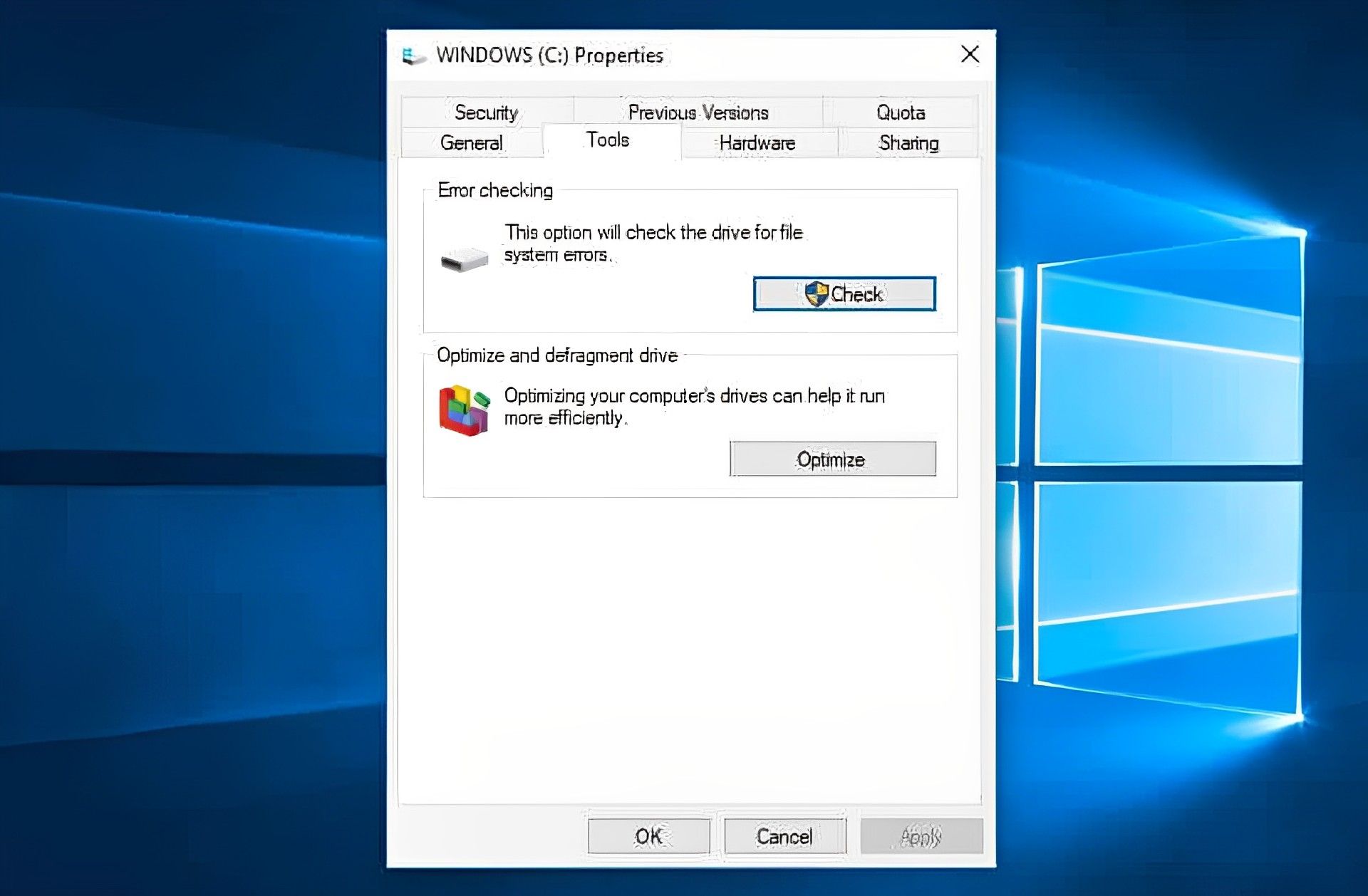
Um Otimizar unidades pop-up de tela aparecerá depois disso.
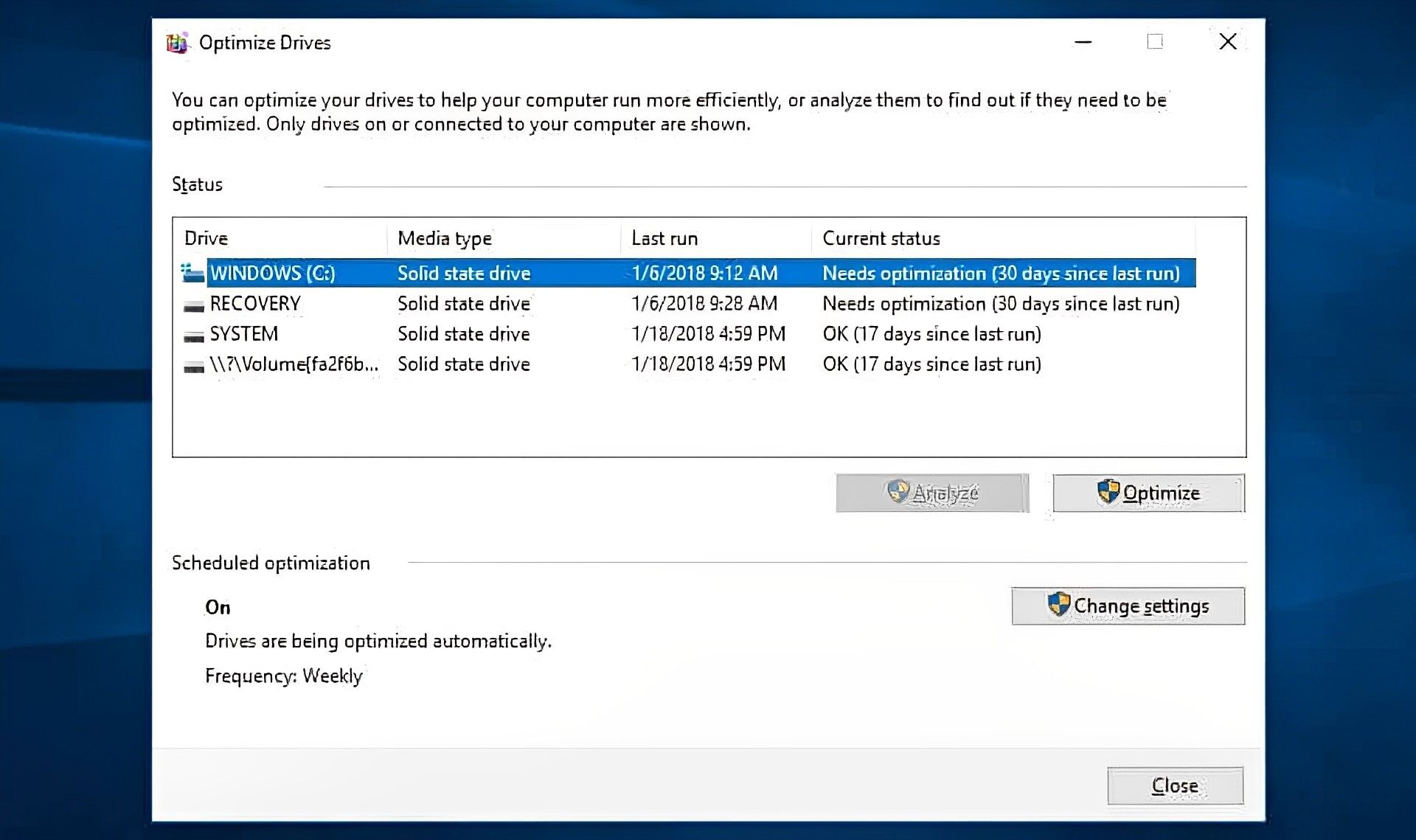
Todas as unidades na captura de tela acima são SSDs, como você pode ver. Eles não requerem desfragmentação. A análise estará indisponível para dispositivos SSD, conforme mostrado na imagem, mas estará disponível para discos rígidos.
Para determinar a fragmentação de um disco HDD, selecione a unidade e clique Analisar. A regra geral é mantê-lo por perto 5%. você pode clicar otimizar para desfragmentar o disco se estiver acima.
Você verá que o Optimize é realmente uma escolha se você tiver um SSD. Ele pode ser clicado para iniciar o comando TRIMque exclui dados que não estão mais em uso.
windows 7: Use a barra de pesquisa para procurar Desfragmentador de Discoem seguida, clique em um disco rígido sob Status atual.
Ajustando ou desativando gráficos e animações
Vários gráficos estão incluídos nas versões mais recentes do Windows, incluindo animações como flyouts e efeitos de desvanecimento. Eles melhoram a experiência geral do usuário e ajudam o programa a parecer mais elegante e sofisticado. No entanto, eles também podem fazer seu computador funcionar mais lentamente.
Felizmente, alterar essas configurações é fácil e deve ajudá-lo a economizar um pouco de poder de processamento. Escolher Configurações avançadas do sistema sob Painel de controle > Sistema e Segurança > Sistema. Depois disso, você pode escolher entre uma ampla variedade de opções clicando em Configurações debaixo de Desempenho seção.
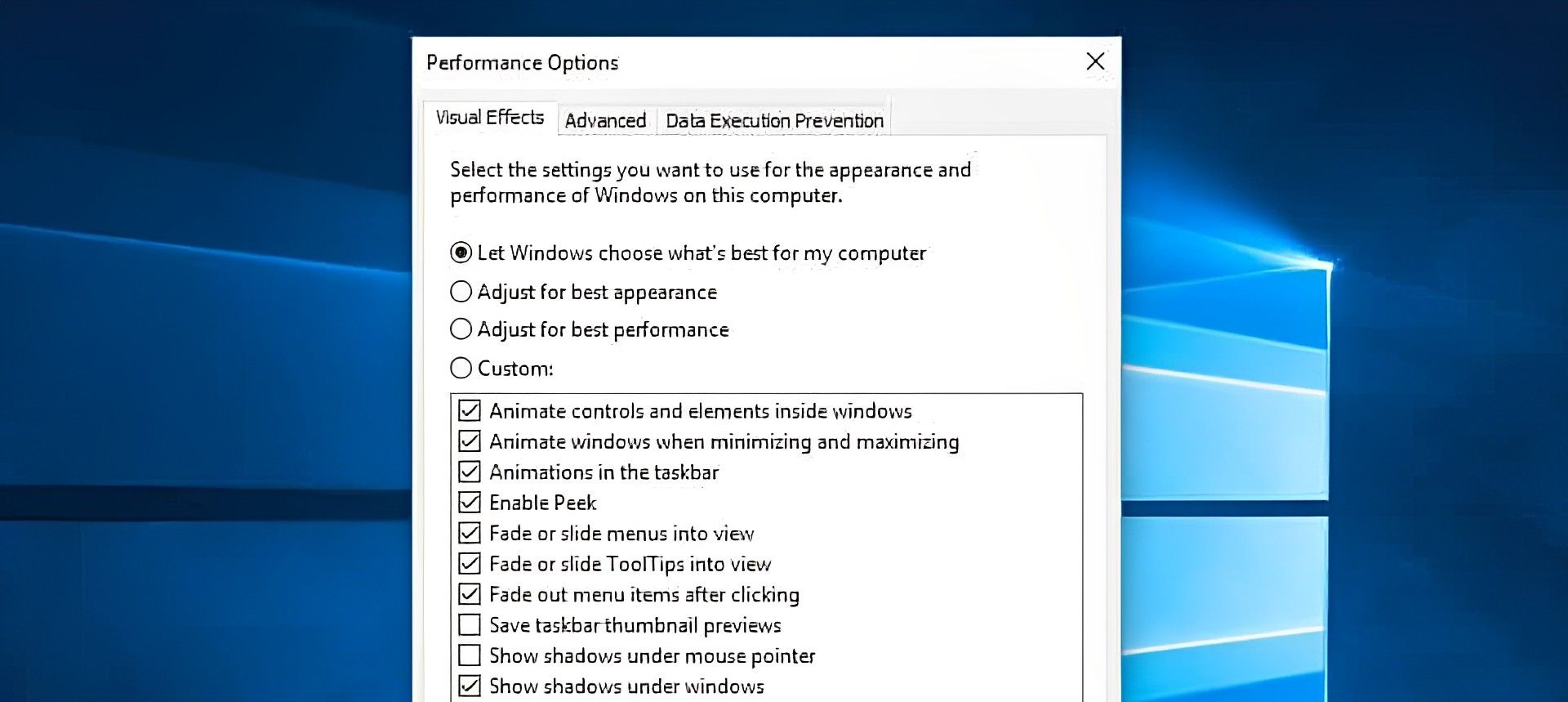
Escolher Ajuste para melhor performance para remover todos os efeitos visuais ou optar por fazê-lo seletivamente. Embora dependa de suas preferências, você definitivamente pode dispensar alguns aspectos como desbotamento e sombra.
windows 7: use a guia Efeitos visuais, Modificar efeitos visuais e Informações e ferramentas de desempenho.
Verificando malware
Malware (também conhecido como software malicioso) é uma palavra geral para aplicativos que podem danificar seu computador. Eles podem se originar de vários lugares, como links de e-mail, downloads de software e até anúncios (malvertisements). Certos tipos de malware podem deixar seu computador lento, além de potencialmente causar danos a longo prazo para isso.
Usando software antivírus eficaz pode ajudar na defesa contra malware e outros perigos. Você não tem que pagar nenhum dinheiro porque existem algumas excelentes soluções gratuitas disponíveis.

O programa Avira gratuito, que verifica e elimina malware e oferece ferramentas de ajuste, é especialmente recomendado. Isso indica que ele acelerará seu PC e protegerá seus dados.
Nós sugerimos Norton, AV totalou McAfee se estiver disposto a pagar pelo seu programa antivírus.
Desativando a Cortana
Embora a Cortana, a assistente digital do Windows 10, seja uma ferramenta útil, consome muitos recursos e compromete a privacidade. Costumava ser simples desinstalar a Cortana, mas isso agora exige um pouco mais de esforço. Mas, é possível se você suspeitar que pode ser a razão pela qual você ainda não descobriu como consertar um laptop lento para voltar a funcionar sem problemas e está preparado para modificar o registro em seu computador.
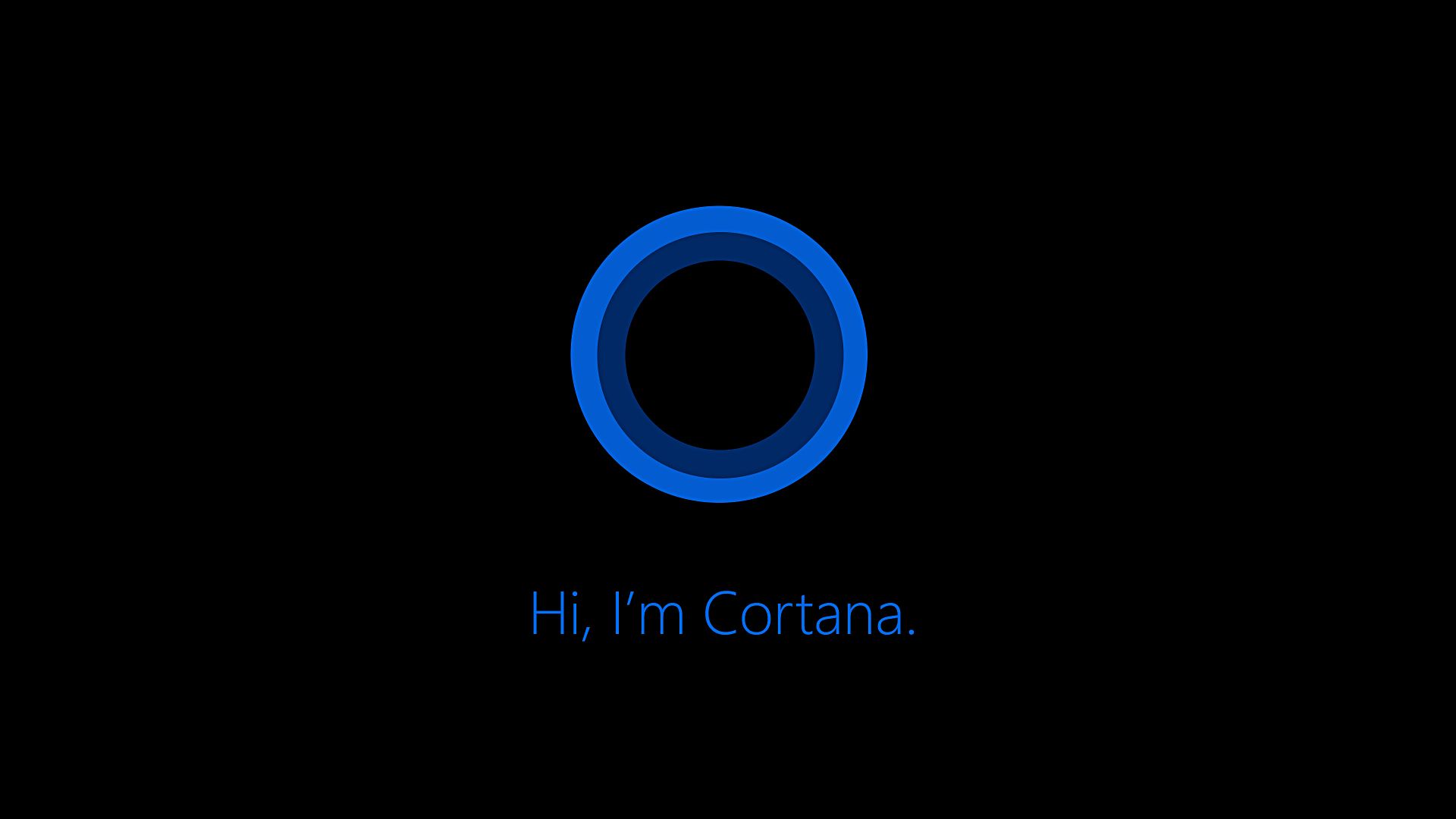
Atualizando seu hardware
Pode ser hora de adquirir um novo hardware se você tentou todas as dicas acima e ainda não conseguiu descobrir como consertar um laptop lento para voltar a funcionar sem problemas. Você pode querer pensar em investir nas seguintes coisas:
Adicionar um SSD: enquanto os HDDs fornecem mais espaço por um custo menor, adicionar um SSD pode acelerar significativamente o carregamento de programas e a gravação de arquivos em seu computador.
Adicionar mais RAM: um PC mais antigo pode não ter memória suficiente para executar software contemporâneo com eficiência. Além disso, se você executar vários aplicativos ao mesmo tempo, talvez não tenha memória de acesso aleatório (RAM) suficiente para sobreviver. Adicionar memória extra pode fornecer o impulso necessário.

Reiniciando seu navegador
Se você está tendo problemas para usar a Internet em seu computador, pode ser que seu navegador esteja um pouco entupido. Lembre-se de que seu navegador serve como seu principal ponto de acesso à Internet; portanto, se as páginas começarem a carregar lentamente, você poderá ficar perplexo.
Simplesmente tente desligando e reiniciando seu navegador para resolver rapidamente este problema. Isso pode ser suficiente para forçar o navegador a recarregar e restaurar a velocidade anterior da Internet. Você também pode querer instalar um plug-in de bloqueio de rastreador e um bloqueador de anúncios (como Adblock Plus) se as páginas estiverem carregando lentamente (como Privacy Badger ou uBlock Origin).
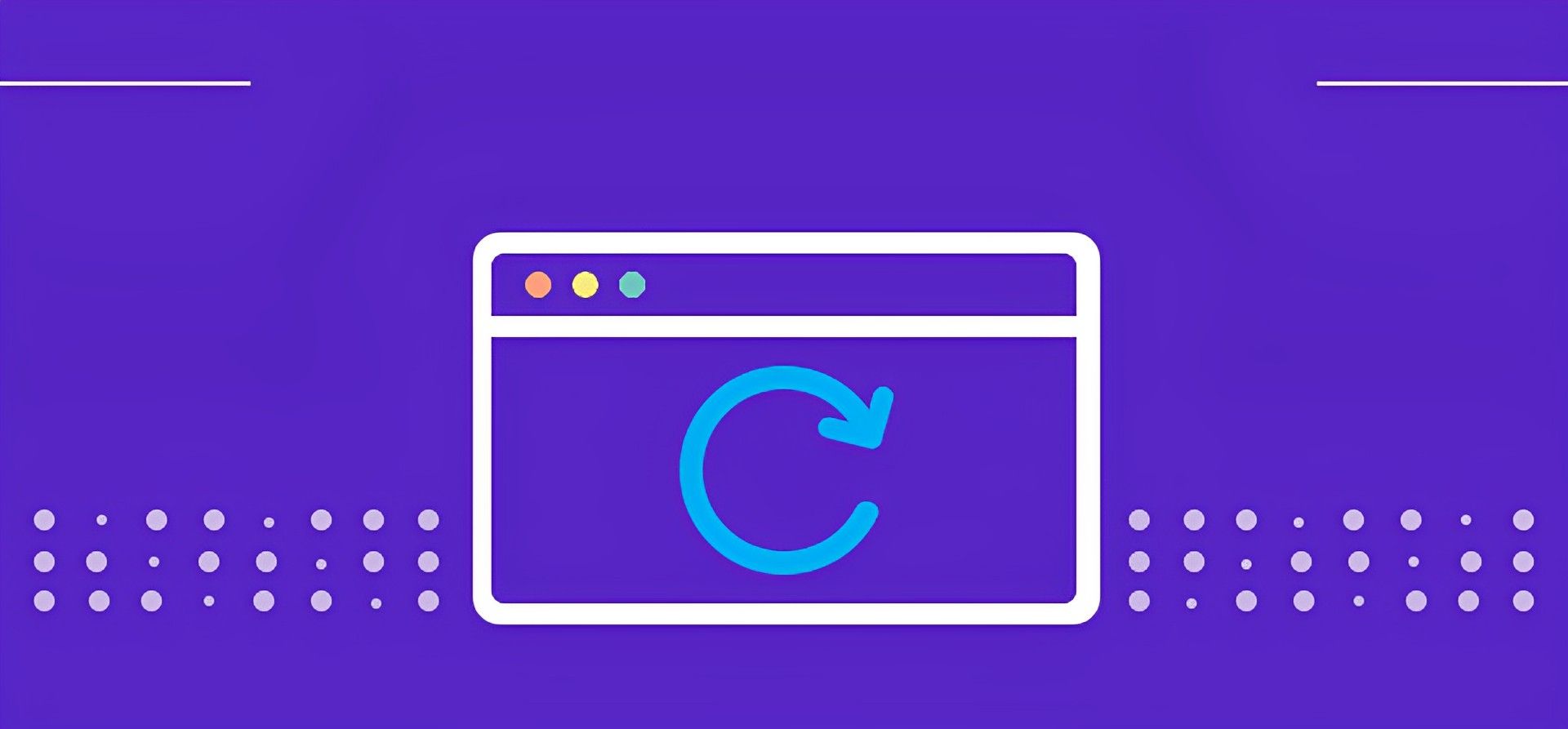
Se você quiser ter certeza sobre como consertar um laptop lento para voltar a funcionar sem problemas, certifique-se também de que seu navegador esteja atualizado se quiser que ele continue operando da maneira mais rápida e eficaz possível. Se tudo mais falhar, você pode querer reinstale seu navegador para dar um novo começo desinstalando-o pela primeira vez. Como alternativa, você pode querer ver se pode acelerar as coisas excluindo os cookies e esvaziando o cache do seu navegador.
Fechando as guias do navegador
Se ainda não estiver claro como consertar um laptop lento para voltar a funcionar sem problemas, talvez seja necessário fechar várias abas se reiniciar o navegador ainda não ajudar a resolver o problema.
Qualquer pessoa que usa o navegador com frequência provavelmente notará algum atraso se tiver 10 ou mais abas abertas. Isso se deve ao fato de que cada vez que você abre uma nova guia, seu computador alocar mais recursos porque todas essas guias exigem RAM.
Provavelmente é hora de gastar 5 minutos fechando todas as guias supérfluas se você estiver olhando para o navegador e a parte superior da tela estiver completamente coberta por guias abertas.
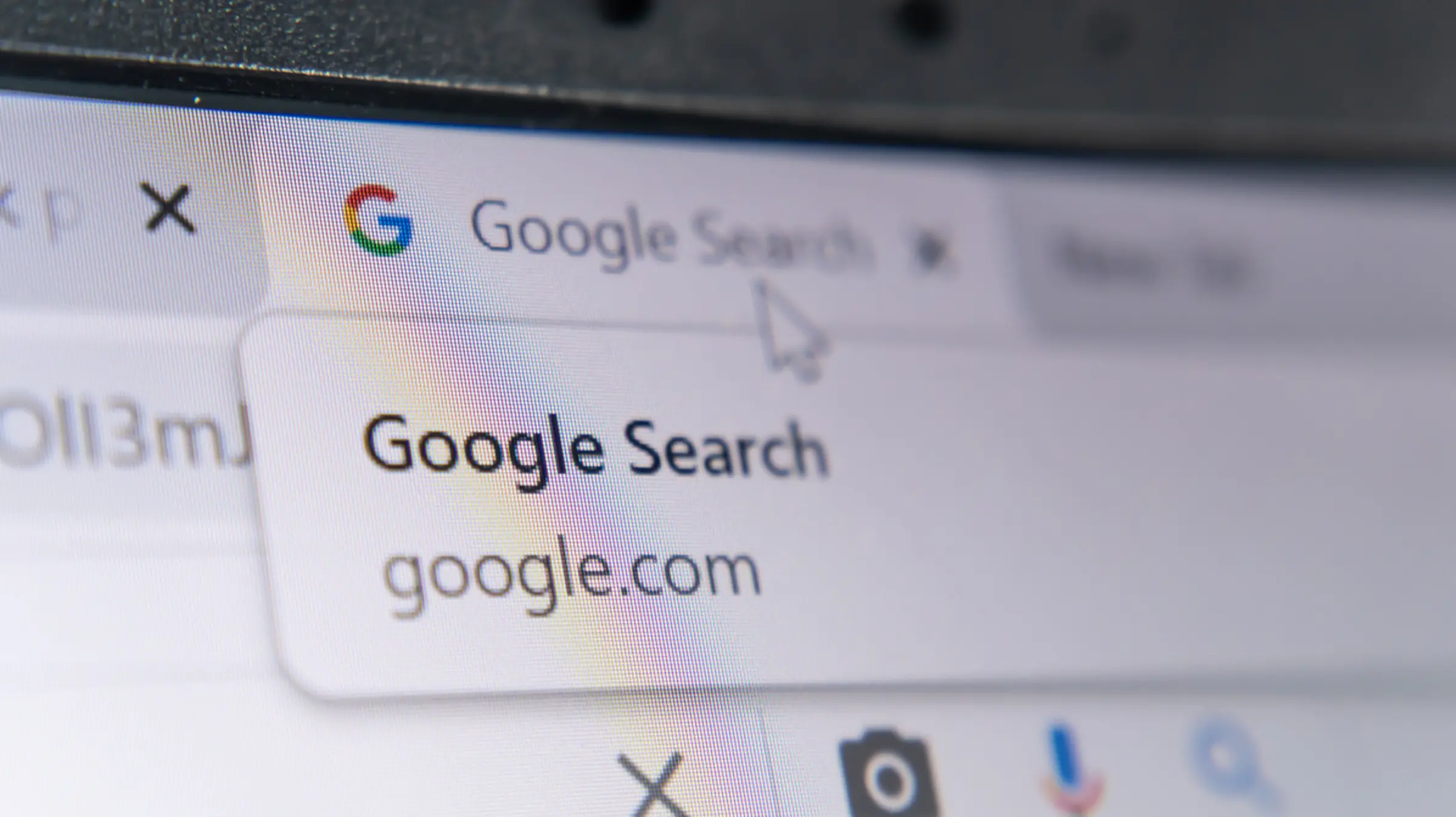
Além disso, procure por janelas adicionais que possam estar operando em segundo plano na janela principal do navegador. Essas janelas secundárias podem conter várias guias que estão deixando seu computador lento.
Tentando um programa antivírus diferente
Uma ferramenta antivírus confiável é essencial para que todos descubram como consertar um laptop lento para voltar a funcionar sem problemas e evitar downloads de malware não intencionais e outras infestações perigosas. Um programa antivírus confiável será constantemente executado em segundo plano e até mesmo verificará os arquivos recebidos à medida que eles chegarem. É crucial utilizar um porque isso garantirá que você nunca permite nada prejudicial em seu laptop.
O único problema que pode surgir é que alguns aplicativos antivírus usam muita CPU e RAM. Isso indica que, se a capacidade de processamento do seu laptop estiver um pouco baixa, o antivírus pode estar consumindo muita energia bruta. Como resultado, você pode descobrir que está parando seu laptop.

Para descobrir como consertar um laptop lento para voltar a funcionar sem problemas, você pode querer tente outro programa antivírus se o que você está usando for conhecido por consumir muitos recursos do sistema.
Sem dúvida, você desejará manter o desempenho máximo do seu computador depois de limpá-lo usando alguns dos conselhos mencionados acima. É uma boa ideia planejar uma limpeza mensal para evitar ficar irritado com o desempenho inferior. Você estará pronto se usar a lista de sugestões acima como uma lista de verificação conveniente.
Source: Como consertar um laptop lento para voltar ao bom funcionamento explicado

