Hoje vamos mostrar como consertar os problemas mais comuns do iOS 14.5 em seu iPhone. Talvez você tenha atualizado seu iPhone para o iOS 14.5 e enfrente vários problemas. Em geral, é normal ter alguns problemas após uma atualização tão grande, então não se preocupe. Vamos mostrar as soluções para os problemas mais comuns do iOS 14.5.
Como consertar os problemas mais comuns do iOS 14.5 no iPhone?
Como consertar o loop de inicialização do iPhone e problemas de tela preta?
Este é um erro comum em dispositivos Apple que felizmente não é um grande problema e tem uma solução fácil. Se o seu telefone travou no logotipo da Apple durante a atualização, espere alguns minutos. O tempo de atualização depende do número de arquivos que você possui no iPhone, por isso pode demorar um pouco.

Se depois de um tempo a barra ainda não avançar ou apenas o logotipo da Apple aparecer, você precisará baixar o iTunes, conectar o iPhone ao computador e atualizá-lo remotamente. Para fazer isso, conecte seu iPhone ao computador. Em seguida, ative o modo de recuperação assim:
- Pressione o botão de aumentar o volume e solte-o.
- Pressione o botão de diminuir o volume e solte-o.
- Pressione e segure o botão liga / desliga até que o modo de recuperação seja ativado.

Uma janela pop-up aparecerá no computador alertando-nos sobre um iPhone em modo de recuperação. Clique no botão ‘Atualizar’ e deixe o iTunes finalizar o processo. Em questão de minutos, o iPhone estará atualizado e funcional. Você pode obter mais informações no site da Apple. Se este método não resolver o seu problema, verifique nosso guia detalhado.
O que fazer se a bateria do seu iPhone estiver se esgotando rapidamente?
É normal que a vida da bateria seja afetada após a atualização. Após iniciar o iPhone, logo após a atualização, o sistema continua a atualizar os processos em segundo plano. Embora esses processos geralmente não afetem o desempenho, podemos notar que a bateria dura um pouco menos. Espere até que a bateria esteja completamente descarregada e carregue o iPhone novamente. Nesse momento, a atualização estará completamente concluída e a bateria voltará à sua vida normal.
O que fazer se o ID Facial não funcionar ao usar uma máscara?
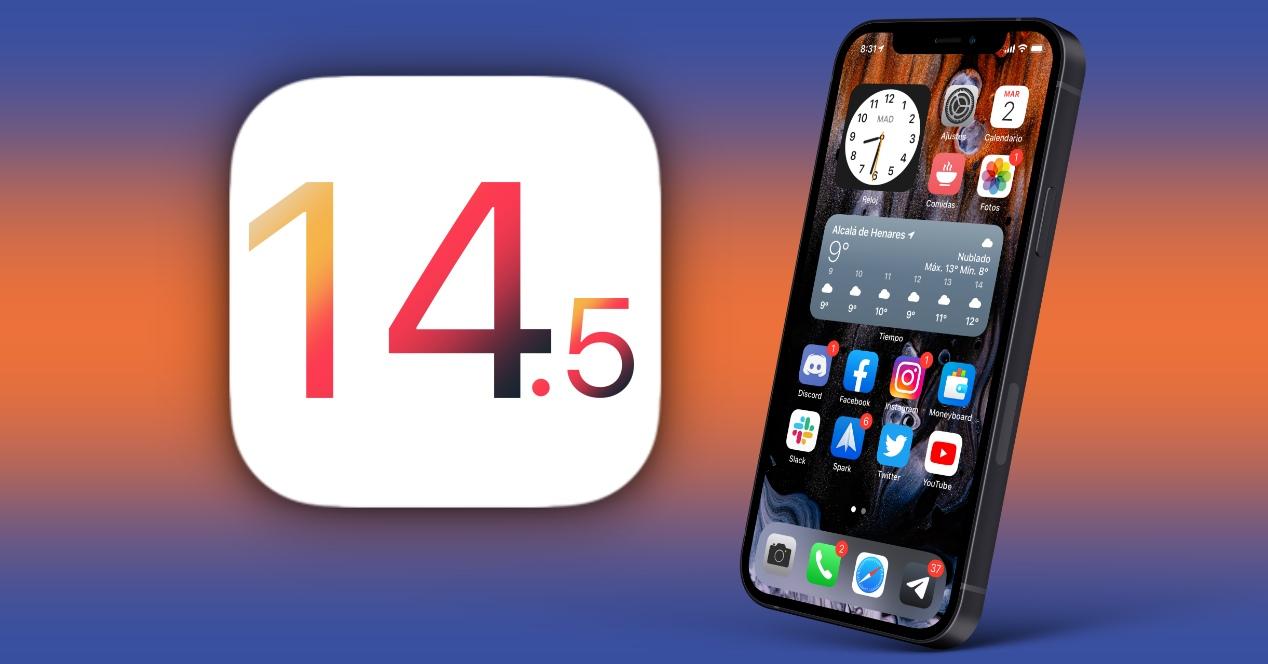
Para usar o novo recurso iOS 14.5, que permite desbloquear o iPhone ao usar uma máscara, você precisa ter um Apple Watch atualizado para a versão mais recente do sistema. Neste caso, watchOS 7.4. Você pode atualizar seu Apple Watch no aplicativo Watch> My Watch> Geral> Atualização de software.
Você também precisa habilitar uma opção nas configurações do sistema, pois este método de desbloqueio não é habilitado por padrão. Para habilitar o desbloqueio do iPhone ao usar uma máscara facial, vá em Ajustes> ID Facial e Senha e digite a senha do seu iPhone. Em seguida, na seção ‘Desbloquear com Apple Watch’, ative a opção. Você precisará aceitar os termos e aguardar a ativação do recurso. Isso pode levar alguns segundos.
Por fim, esse recurso só funcionará quando o iPhone, por meio do Face ID e da câmera TrueDepth, detectar que estamos usando a máscara.
O que fazer se suas fotos sumirem após a atualização do iOS 14.5?
As fotos armazenadas no iCloud podem ser baixadas novamente após a atualização. Portanto, eles devem aparecer em alguns minutos, embora o tempo possa variar dependendo da quantidade de fotos armazenadas no iCloud. Se depois de algum tempo eles não aparecerem, siga estas etapas.
Verifique se a opção ‘Fotos no iCloud’ está habilitada. Você pode fazer isso acessando Configurações> Fóruns> iCloud. Reinicie seu iPhone e verifique suas fotos novamente.
Como corrigir problemas de Wi-Fi no iPhone após a atualização do iOS 14.5?

Se o seu iPhone se desconectar do Wi-Fi após atualizar para o iOS 14.5 sem motivo ou não se conectar corretamente, siga estas etapas:
A primeira opção é sempre reiniciar o iPhone. Para fazer isso, mantenha pressionado o botão de aumentar o volume e o botão de bloqueio ao mesmo tempo. Em seguida, deslize para desligar. Verifique se a rede está conectada corretamente.
Outra opção é esquecer a rede Wi-Fi que está causando problemas no seu iPhone e redigitar a senha. Basta ir em Ajustes> Wi-Fi e encontrar a rede. Em seguida, clique no ícone ‘i’ que aparece ao lado. Em seguida, selecione Ignorar esta rede. Desative o Wi-Fi e reinicie o iPhone. Na inicialização, procure a rede Wi-Fi e digite a senha. Se ainda tiver problemas com a rede Wi-Fi, leia nosso guia detalhado.

