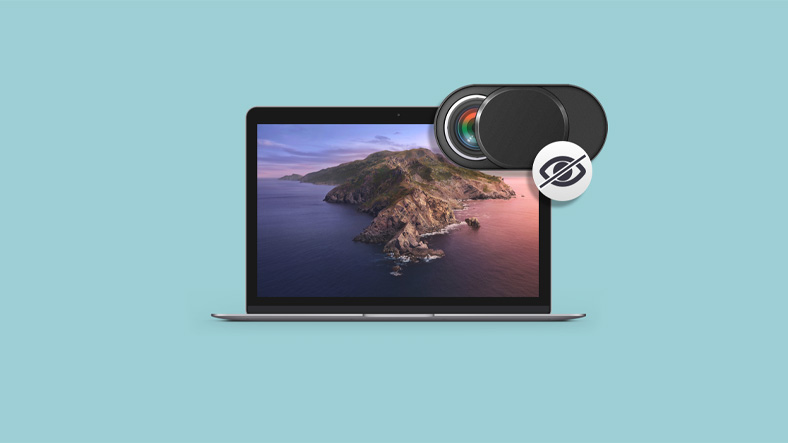Hoje vamos mostrar como consertar se a câmera do seu Mac não está funcionando. A maioria dos Macs de hoje tem uma câmera frontal embutida, geralmente chamada de câmera FaceTime. Ele fica próximo à parte superior da tela e liga quando você abre um aplicativo que pode tirar fotos, gravar vídeos ou fazer chamadas de vídeo. Como o FaceTime é ativado automaticamente, não há necessidade de se perguntar como conectar a câmera no Mac. No entanto, o processo de ativação às vezes falha e é bom saber o que fazer para restaurar a conexão.
Como consertar a câmera do Mac que não está funcionando?
Quando a câmera do seu MacBook não está funcionando corretamente, ele exibe a mensagem. O macOS não vem com um aplicativo de configuração de câmera. A maioria dos aplicativos que usam a câmera Mac vem com suas próprias opções de configuração, portanto, não há interruptores liga / desliga, sejam físicos ou de software.

Mesmo se você achar que pode ser um problema de hardware, normalmente você pode consertar a câmera do Mac que não está funcionando rápido o suficiente por conta própria com a ajuda de alguns pequenos truques.
Procure por aplicativos que usem a câmera ao mesmo tempo
Sabemos que a câmera do Mac é ativada automaticamente pelos aplicativos que a utilizam. Mas o que também é importante ter em mente é que apenas um aplicativo pode usar a câmera por vez. Portanto, quando a câmera do seu Mac não estiver funcionando, certifique-se de que nenhum outro aplicativo a esteja usando no momento.
Feche todos os outros aplicativos ou utilitários abertos que possam estar usando a câmera (por exemplo, Skype, FaceTime e Photo Booth).
Se você não tiver certeza de quais aplicativos podem estar acessando sua câmera, salve seu trabalho e feche todos os aplicativos abertos.
Simplesmente reinicie seu Mac
Se fechar os aplicativos não ajudar, pode haver uma chance de que alguns processos estejam usando a câmera em segundo plano. Uma reinicialização quase certamente resolverá o problema, dando a você acesso total à câmera novamente. Para reiniciar seu Mac:
- Selecione o ícone da Apple na barra de menu superior.
- Clique em Reiniciar.
Como consertar a câmera que não funciona no Mac ao usar o FaceTime?

Mas reiniciar leva tempo e interrompe tudo o que você está fazendo. O que pode não ser uma opção quando você está no meio de uma ligação importante do FaceTime. Felizmente, como o FaceTime não funciona no Mac, há outro truque que não requer uma reinicialização e corrige o problema imediatamente. Usaremos uma linha de comando para forçar o encerramento do processo:
- Vá para Aplicativos> Utilitários> Terminal.
- Clique dentro da janela do terminal e digite sudo killall VDCAssistant.
- Pressione Enter no teclado e digite a senha do administrador.
- Reinicie o aplicativo para ver se a câmera do Mac funciona.
Como consertar a câmera que não funciona no Mac ao usar o Skype?
Veja o que fazer se sua câmera do Skype não estiver funcionando no Mac:
- Certifique-se de ter a versão mais recente do Skype.
- Se você fizer isso e ainda não houver uma câmera conectada ao MacBook, reinstale o aplicativo.
- Se você ainda estiver enfrentando o mesmo problema, aplique a mesma solução descrita acima para o FaceTime que não funciona no Mac. Em seguida, reinicie o computador e tente o Skype novamente.
- Por fim, verifique se você está conectado à Internet. Se você está tendo problemas com sua conexão à Internet, experimente o WiFi Explorer, um analisador de rede que ajuda a identificar e corrigir problemas comuns de rede com sua conexão sem envolver um profissional caro.
O WiFi Explorer verifica seu ambiente de rede (largura de banda, qualidade do sinal, status de segurança), identifica conflitos de canal e problemas de cobertura e fornece dicas rápidas para melhorar sua conexão Wi-Fi. Os gráficos visuais no WiFi Explorer permitem que você avalie facilmente a situação sem mergulhar nos números.
Como redefinir o driver do sistema do seu Mac?
Se a câmera do Mac ainda não estiver funcionando e nenhuma das opções acima ajudar, você pode tentar redefinir o que é conhecido como controlador de gerenciamento de sistema (SMC). O SMC lida com muitas funções de hardware em seu Mac e redefini-lo pode servir como uma solução para seus problemas.
Para redefinir o SMC no MacBook (2017 ou anterior):
- Desligar o computador.
- Conecte a fonte de alimentação
- Mantenha pressionado Shift + Control + Opções e o botão liga / desliga ao mesmo tempo.
- Aguarde 30 segundos antes de soltar as teclas, o que iniciará o backup.
A redefinição do SMC no MacBook Air ou Pro moderno com o chip de segurança T2 é diferente e envolve um processo de duas etapas:
A primeira etapa necessária para redefinir o SMC no MacBook (2018 ou posterior):
- Desligue seu Mac.
- Pressione e segure o botão liga / desliga por 10 segundos.
- Solte o botão liga / desliga e aguarde mais alguns segundos.
- Ligue o seu Mac
- Verifique se a webcam do Mac ainda não está funcionando. Se o problema persistir, passe para a segunda parte abaixo.

A segunda etapa necessária para redefinir o SMC no MacBook (2018 ou posterior):
- Desligue seu Mac.
- Depois de desligar o computador, pressione e segure a tecla Shift direita, a tecla Opção esquerda e a tecla Controle esquerda por sete segundos.
- Enquanto pressiona as teclas, pressione e segure o botão liga / desliga por mais sete segundos.
- Solte tudo e aguarde mais alguns segundos.
- Pressione o botão liga / desliga novamente para ligar o Mac.
Assumindo que o problema da câmera do MacBook Pro não funcionou com o SMC, seja qual for o problema, agora ele deve ser corrigido.