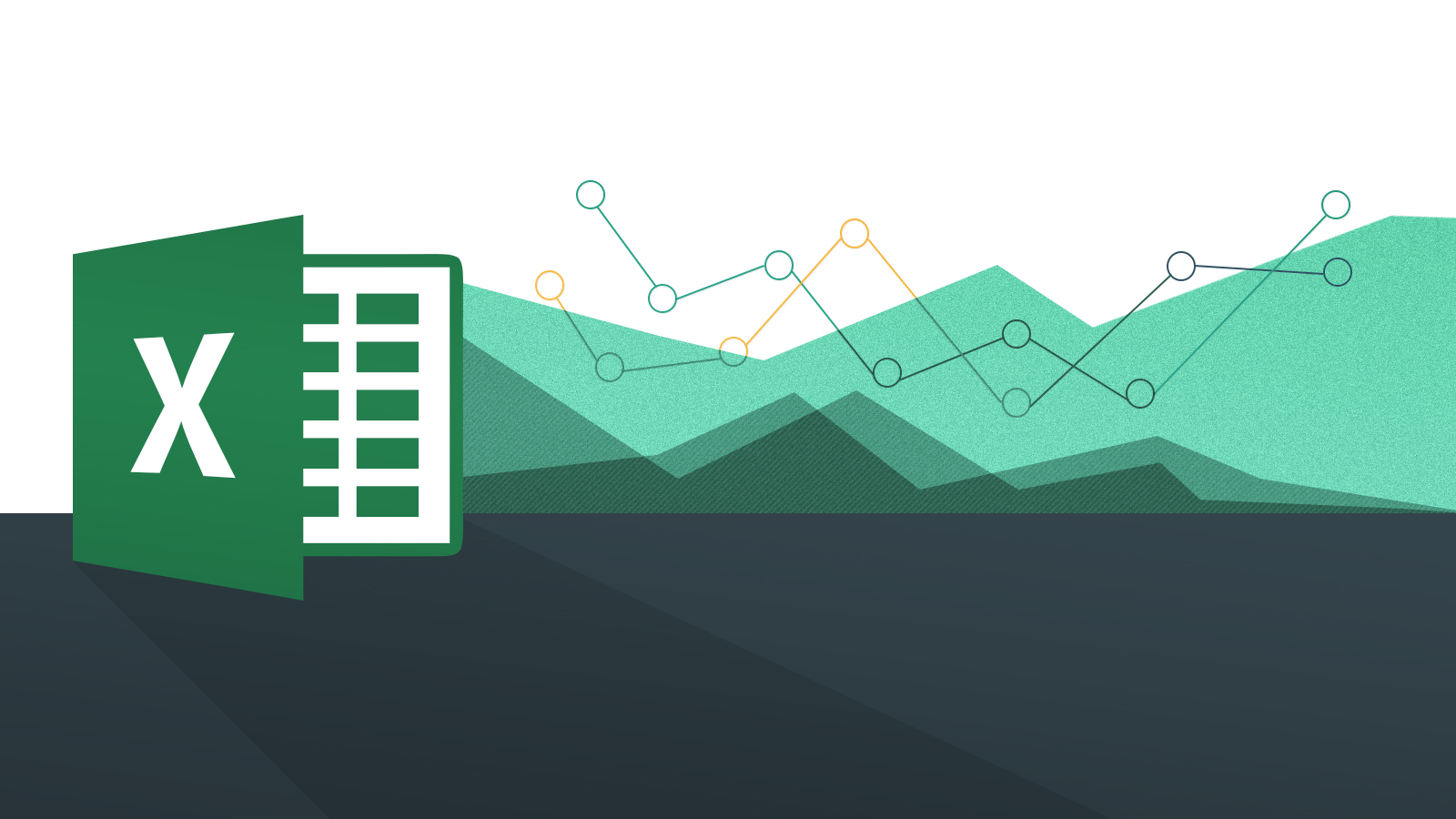Se você não sabe como classificar por data no Excel, vamos ajudá-lo. Quando você está tentando visualizar um conjunto de dados em uma planilha ao longo do tempo, geralmente é útil ter a capacidade de classificar os dados usando as datas nesse intervalo. O Excel tem uma ferramenta nativa para a tarefa, vamos em frente.
Como classificar por data no Excel?
Classificando datas em ordem crescente ou decrescente
A maneira mais fácil de classificar dados no Microsoft Excel por data é classificá-los em ordem cronológica (ou cronológica reversa). Isso classifica os dados com a data mais antiga ou mais recente começando primeiro, dependendo de sua preferência.
Para fazer isso, abra sua pasta de trabalho do Excel e selecione seus dados. Você pode fazer isso usando o mouse ou trackpad ou clicando em uma célula do intervalo e pressionando Ctrl + A no teclado.
Clique no botão “Classificar e filtrar” na guia “Página inicial”. É aqui que você pode classificar os valores no Excel de várias maneiras, incluindo por data.
No menu suspenso “Classificar e filtrar”, você terá opções para classificar os dados em ordem crescente ou decrescente. Se o Excel detectar datas nos dados selecionados, as opções devem ser exibidas como “Classificar do mais antigo para o mais recente” ou “Classificar do mais recente para o mais antigo”.
Se você deseja classificar os dados para que a data mais antiga seja a primeira, clique na opção “Classificar mais antigos para os mais recentes”. Caso contrário, clique em “Classificar do mais recente para o mais antigo” para classificar os dados de forma que a data mais recente seja a primeira.

Depois de selecionar sua opção preferida, o Excel classificará automaticamente os dados nessa ordem, usando a coluna de data como ponto de referência.
A primeira data (abaixo do rótulo da coluna) será a primeira ou a última data do conjunto.
Se tiver problemas, selecione apenas a coluna que contém as datas e clique em Início> Classificar e filtrar> Classificar do mais antigo para o mais recente ou Classificar do mais recente para o mais antigo.
O Microsoft Excel exibirá uma caixa “Aviso de classificação”, perguntando se você deseja classificar os dados ao seu redor (o restante de seus dados) para garantir que os dados gerais permaneçam intactos; caso contrário, apenas a coluna de data será classificada.
Certifique-se de que “Expandir seleção” esteja destacado e clique no botão “Classificar”.
Isso garantirá que todo o conjunto de dados seja classificado em ordem crescente ou decrescente, usando as datas como ponto de referência.
Classificando datas por mês ou ano
Às vezes, pode ser útil organizar seus dados por meses ou anos específicos. Por exemplo, você pode estar procurando quantos aniversários se enquadram nesses grupos.
Você pode fazer isso usando as funções de mês ou ano. Identifica o número de datas do mês ou ano e o fornece em uma coluna separada. Esta coluna pode ser classificada em ordem crescente ou decrescente.
Para fazer isso, crie uma nova coluna chamada “Mês” ou “Data” à direita de seus dados existentes. Na primeira célula abaixo do rótulo da coluna, digite = MÊS (A2) ou = ANO (A2), onde “A2” é a primeira célula do intervalo de dados que contém uma data.
Para garantir que sua fórmula de mês ou data seja usada para todo o conjunto de dados, clique duas vezes no pequeno ícone de quadrado verde no canto inferior direito da célula. Isso irá duplicar automaticamente a fórmula para todas as outras linhas onde você pode encontrar dados à esquerda.

Em seguida, selecione a coluna “Mês” ou “Data” e clique em Página Inicial> Classificar e Filtrar.
No menu suspenso, selecione as opções “Classificar do menor para o maior” ou “Classificar do maior para o menor”. Se você classificar do menor para o maior, o Excel classificará seus dados com o primeiro ano ou mês primeiro.
Da mesma forma, o Microsoft Excel classificará pelo último ano ou mês se você escolher a opção do maior para o menor.
Você precisará confirmar que deseja usar todo o conjunto de dados, portanto, certifique-se de que “Expandir seleção” esteja destacado e clique em “Classificar” na caixa de aviso “Classificar janela”.
Dependendo das opções selecionadas, o Excel classificará imediatamente seus dados usando a coluna de mês ou ano que você criou.
Assim, você aprendeu a classificar por data no Excel, por que não experimenta agora?