Como fazer capturas de tela no Mac é uma habilidade importante para dominar se você deseja capturar o que está atualmente no seu computador, sejam ingressos para um evento, um e-mail que você acabou de receber ou simplesmente uma captura de tela da sua área de trabalho.

Como fazer a captura de tela no Mac?
Existem soluções de terceiros, como Câmera Gyazo, mas não há necessidade deles. Você pode fazer uma captura de tela no seu Mac com atalhos de teclado de três maneiras diferentes e, se tiver um MacBook com uma barra de toque, poderá usar o quarto método. Mostraremos todos os atalhos de teclado necessários para fazer capturas de tela no seu Mac neste artigo. Também orientaremos você sobre o que você pode fazer com eles depois. A Apple oferece várias opções para salvar, remover e armazenar capturas de tela rapidamente sem precisar editá-las primeiro.
Como capturar a página inteira no Mac?
O atalho Command-Shift-3 permite que você faça capturas de tela de página inteira no seu Mac. Este atalho de teclado captura uma captura de tela de toda a tela. É fácil assim.
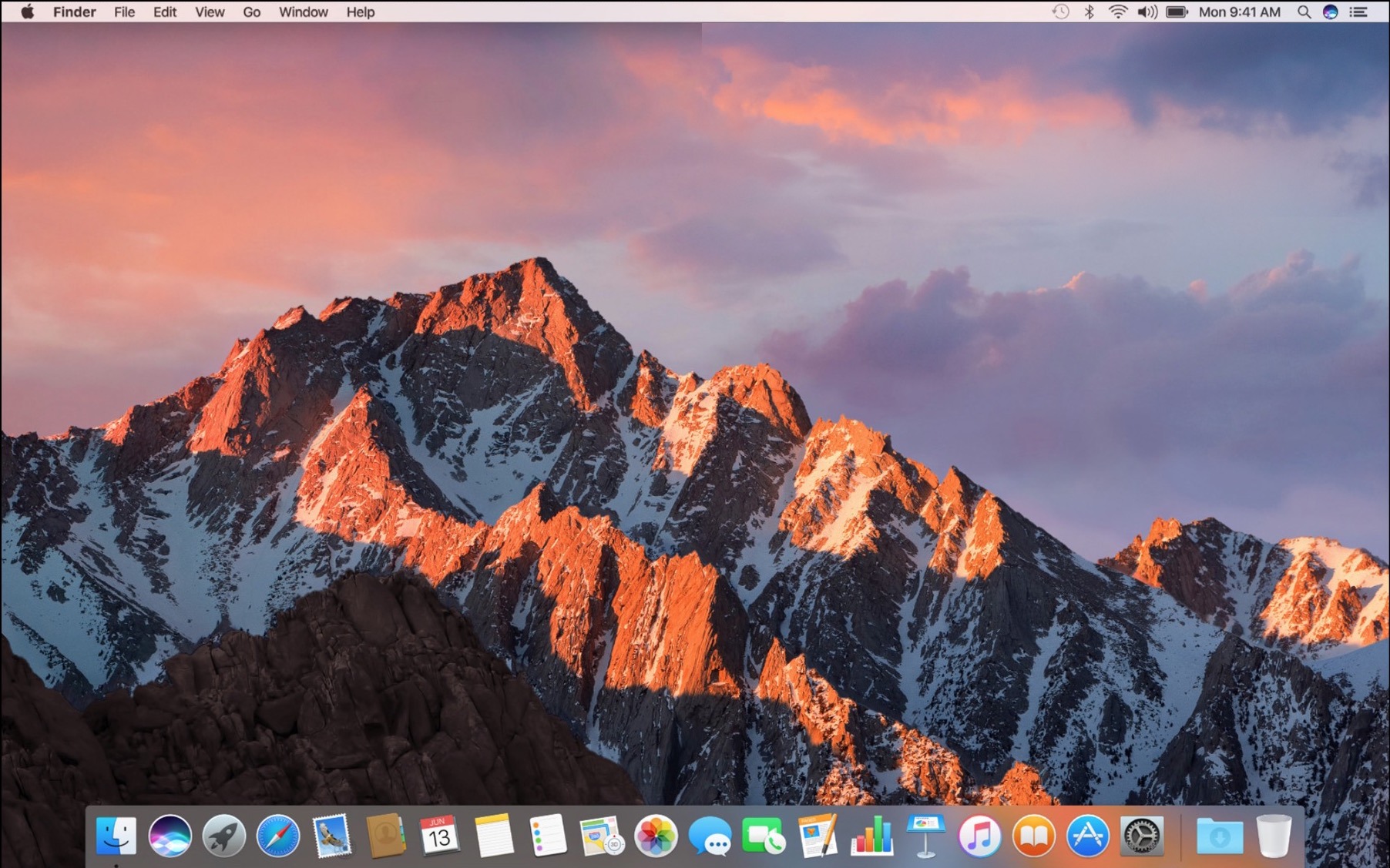
Como tirar uma captura de tela recortada no Mac?
Pressione a combinação de teclas Shift-Command-4 no teclado. Isso transformará seu cursor em uma cruz, permitindo que você o arraste sobre uma seção da tela para capturá-lo. Para fazer a captura de tela, solte o botão do mouse ou o trackpad. Depois de pressionar Shift-Command-4, você pode fazer uma das várias coisas:
Pressione e solte a barra de espaço: A mira se transforma em um pequeno símbolo de câmera, que você pode mover sobre qualquer janela aberta. Para capturar uma captura de tela de uma janela específica, clique nela. A captura de tela produzida por esta técnica tem uma borda branca ao redor da janela com algumas sombras.

Mantenha pressionada a tecla Shift: Quando os retículos são usados para marcar uma seleção, eles salvam a borda inferior, permitindo que você reposicione o mouse para cima ou para baixo para posicionar a borda inferior. Para mover a borda direita da região selecionada, solte a tecla Shift e pressione-a novamente. Para alternar entre mover a borda inferior e a borda direita, mantenha o botão do mouse ou o touchpad ativado e pressione a tecla Shift.
Como arrastar a captura de tela no Mac?
Pressione e segure a barra de espaço: Isso define a forma e o tamanho da área de seleção, mas permite movê-la na tela. É muito útil se a sua área de primeira escolha estiver ligeiramente incorreta; apenas continue pressionando a barra de espaço para movê-lo antes de soltar o botão do mouse para tirar uma captura de tela.
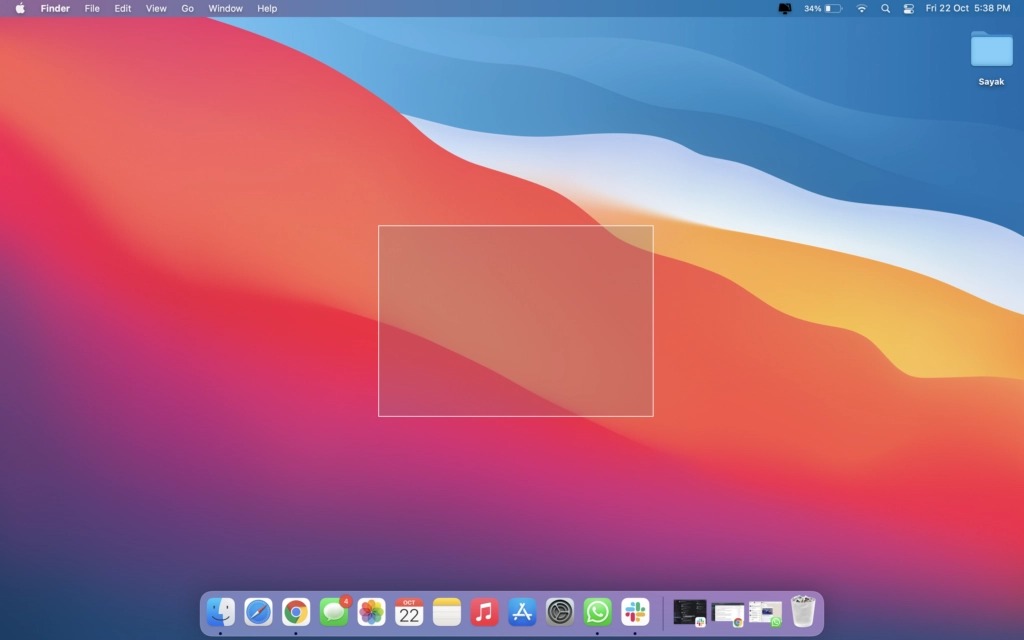
Como gravar a tela no Mac?
O comando Shift-Command-5 foi introduzido no macOS Mojave e exibe um painel menor na parte inferior da tela com opções para fazer uma captura de tela. Existem três botões de captura de tela que permitem que você pegue a tela inteira, uma janela ou uma parte da tela.
Os dois botões de gravação de vídeo, por outro lado, permitem capturar tudo ou uma parte da tela. Para fechar o painel de captura de tela, clique no botão X à esquerda; no entanto, você também pode pressionar a tecla Escape para sair. Além disso, se o painel de captura de tela estiver atrapalhando, pegue sua borda esquerda e arraste-o para um novo local na tela.
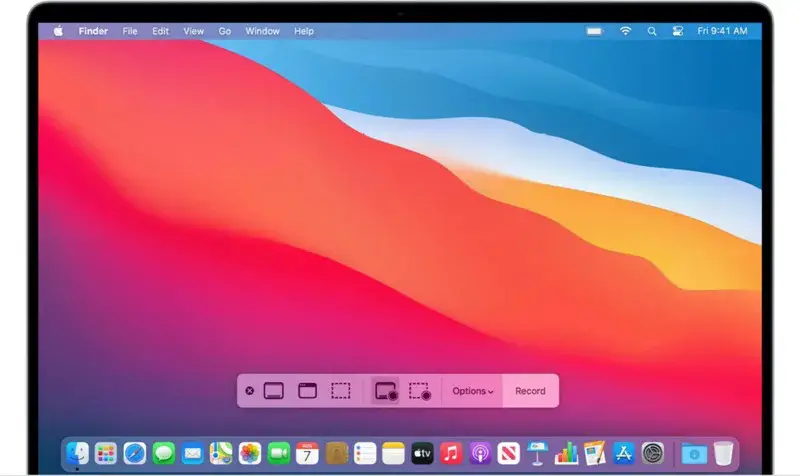
No lado direito, há um botão Opções. Ele permite que você escolha onde salvar sua captura de tela e defina um atraso de 5 ou 10 segundos para que você possa alinhar coisas que poderiam desaparecer quando você utiliza sua ferramenta de captura de tela.
A opção Mostrar miniatura flutuante está ativada por padrão, o que coloca uma pequena miniatura de visualização da captura de tela recém-capturada no canto inferior direito da tela, semelhante ao processo de captura de tela com iOS. Ao contrário do seu iPhone, você pode desativar essa miniatura de visualização no seu Mac. Por fim, você pode escolher se deseja ou não exibir o ponteiro do mouse em uma captura de tela ou vídeo.
Como fazer a captura de tela no Mac com a Touch Bar?
Se você tem um MacBook Pro de 16 polegadas ou outro modelo com Touch Bar, sabia que pode capturar o que é exibido na Touch Bar? Para fazer uma captura de tela grande e fina da sua Touch Bar, pressione Command-Shift-6.
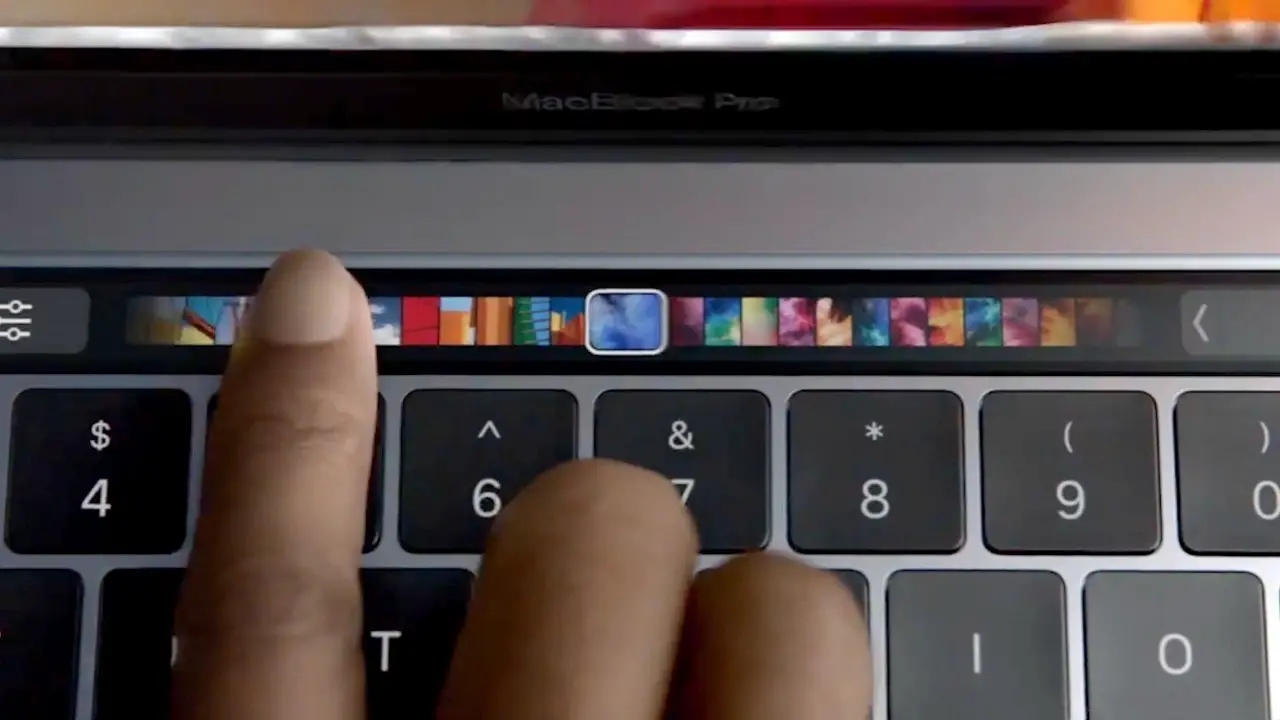
Como utilizar a miniatura flutuante?
Se você usar a miniatura flutuante, poderá acessar as ferramentas de marcação imediatamente. Você pode deslizar a miniatura flutuante ou deixá-la escapar sozinha, e ela será salva no local onde você salvou a captura de tela pela última vez. Depois de clicar na miniatura flutuante, ela aparecerá em uma janela de visualização com todas as ferramentas de marcação disponíveis na visualização.
Clique com o botão direito do mouse na miniatura flutuante para fazer um dos seguintes:
- Salve a captura de tela na área de trabalho, na pasta Documentos ou na área de transferência
- Abra-o no Mail, Mensagens, Visualização ou Fotos
- Mostrar no Finder
- Excluir
- Abra na janela de visualização de marcação descrita acima
- Perto
Aí está, como fazer a captura de tela no Mac. Também temos um guia sobre como fazer capturas de tela em um laptop com sistema operacional Windows. Se você gostou deste artigo, confira como transformar um Macbook em um Mac de mesa facilmente ou como personalizar a TouchBar no MacBook Pro.

