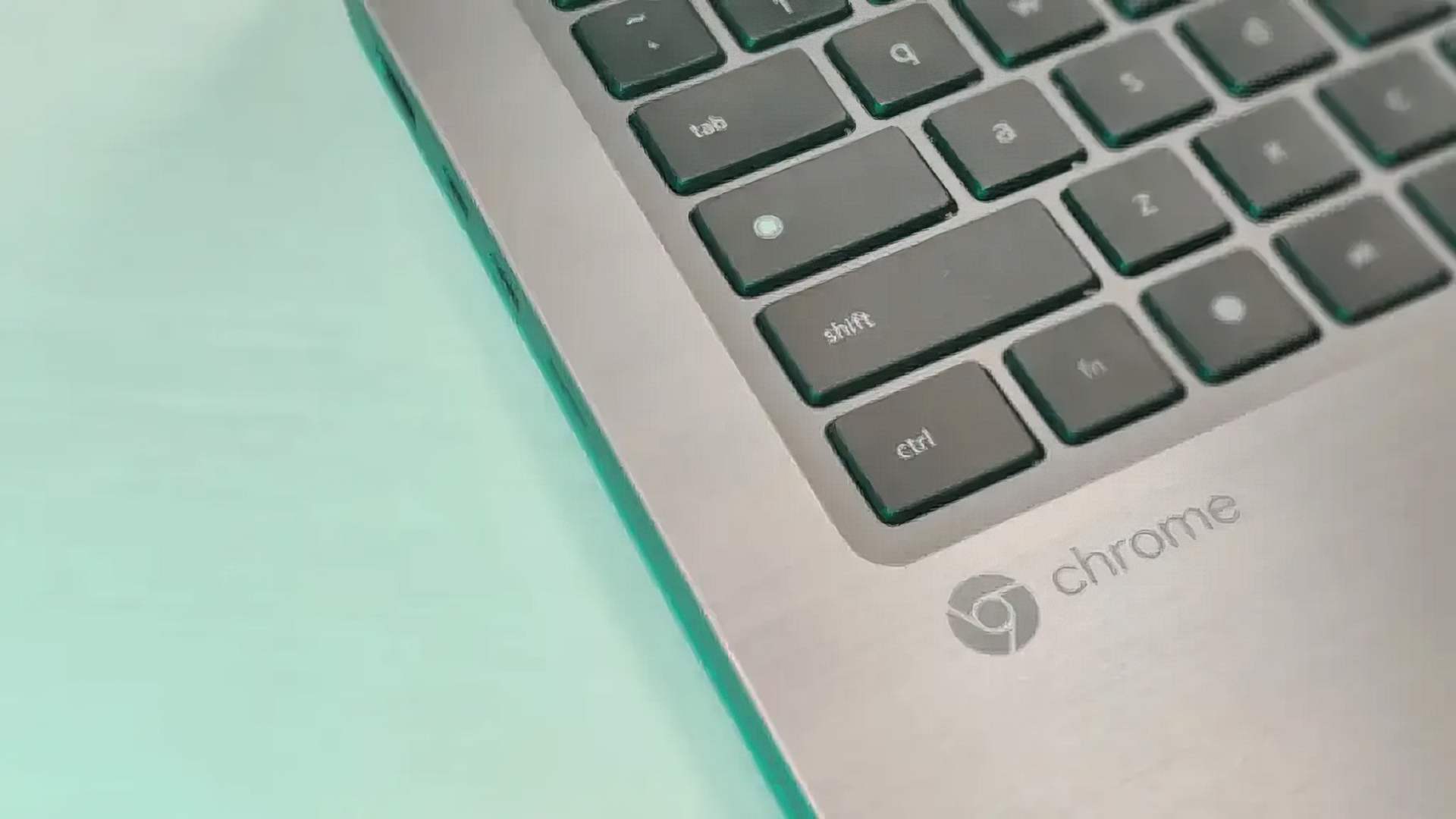Alternar de um PC Windows ou Mac para um Chromebook pode ser um desafio no início. O botão Pesquisar ou Iniciador, também conhecido como Botão Tudo, é o Chromebook Caps Lock. É um recurso que leva algum tempo para se acostumar. Este botão confunde muitos iniciantes porque se torna o Chromebook Caps Lock.
Este artigo mostrará dois métodos simples para ativar ou desativar a tecla Caps Lock em Chromebooks.
Por que o Chromebook Caps Lock está ausente?
O Chromebook Caps Lock está ausente porque o computador e seu sistema operacional são projetados para navegação na internet e pesquisa online. Você não precisa usar o Caps Lock para digitar URLs, palavras-chave amigáveis para pesquisa ou até mesmo participar de discussões no fórum. Na era da Internet, apenas seus nomes de usuário e senhas diferenciam maiúsculas de minúsculas, de modo que os usuários não digitam muitas letras ou palavras em maiúsculas porque não precisam.
A funcionalidade do Caps Lock é amplamente limitada a “gritar” com outras pessoas online, o que não é um recurso significativo que o Google queria destacar ao desenvolver o Chromebook. A tecla Shift cumpre o mesmo objetivo que a tecla Caps Lock.
A portabilidade do Chromebook é um de seus aspectos mais atraentes. É um dispositivo leve e compacto que você pode mover facilmente. Um teclado menor foi necessário para conseguir isso. Muitas das teclas do teclado podem ser removidas ou você pode optar por perder algumas que ocupam espaço desnecessário. Uma dessas chaves era Caps Lock. Mesmo que a chave física tenha desaparecido, a funcionalidade permanece em segundo plano. Tudo o que você precisa fazer é procurá-lo no Chrome OS.
Como ativar ou desativar o Chromebook Caps Lock?
A tecla Caps Lock em um Chromebook é substituída por um atalho de teclado padrão que executa a mesma função.
- Segure Alt + Search e o Caps Lock será ativado. Uma mensagem aparecerá para confirmar que o Caps Lock está ativado.
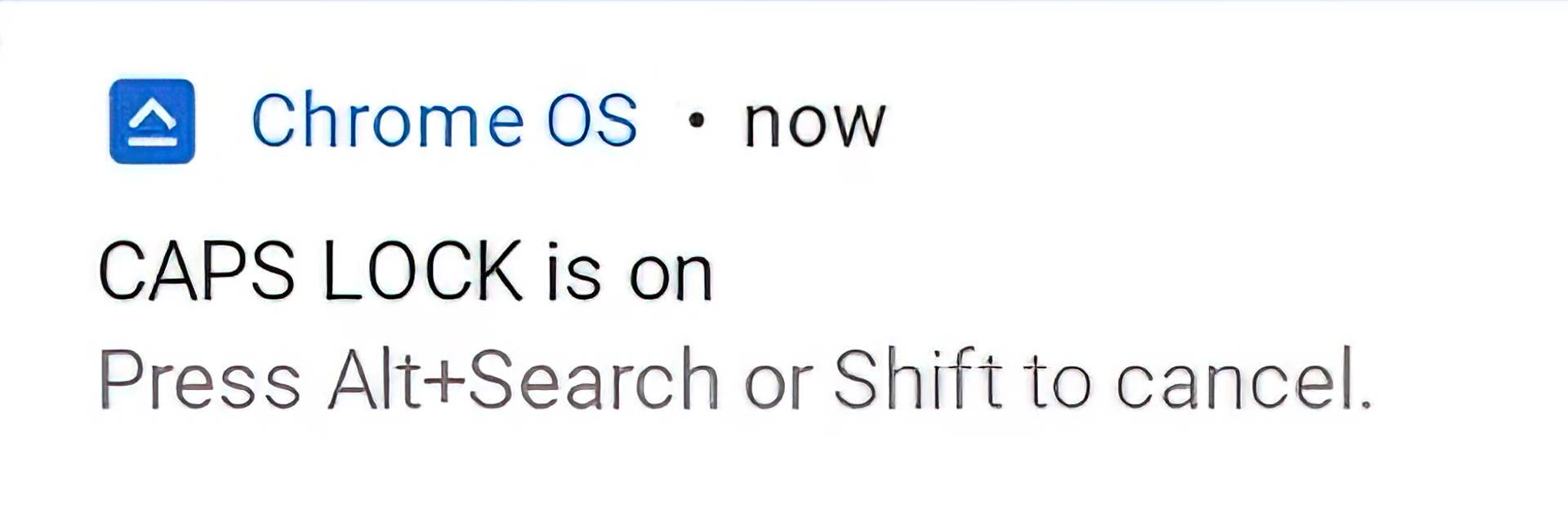
- Para desativar o Caps Lock, basta pressionar Alt + Search. Alternativamente, você também pode pressionar o botão Shift.
O sistema operacional Google Chrome foi projetado para ser mais fácil de usar. Ele possui atalhos de teclado e recursos especializados que visam melhorar a experiência do usuário, então confira nossa lista de dicas e truques do Chromebook para obter algumas dicas úteis.
Revincule o botão de pesquisa ao Chromebook Caps Lock
Se você precisar usar o Caps Lock com frequência, usar um atalho de teclado para ativá-lo ou desativá-lo pode ser inconveniente. Felizmente, os Chromebooks permitem que você revincule as chaves para vários fins. Para converter o botão de pesquisa em Caps Lock, faça o seguinte.
- Vá para a gaveta de aplicativos e clique em Configurações.
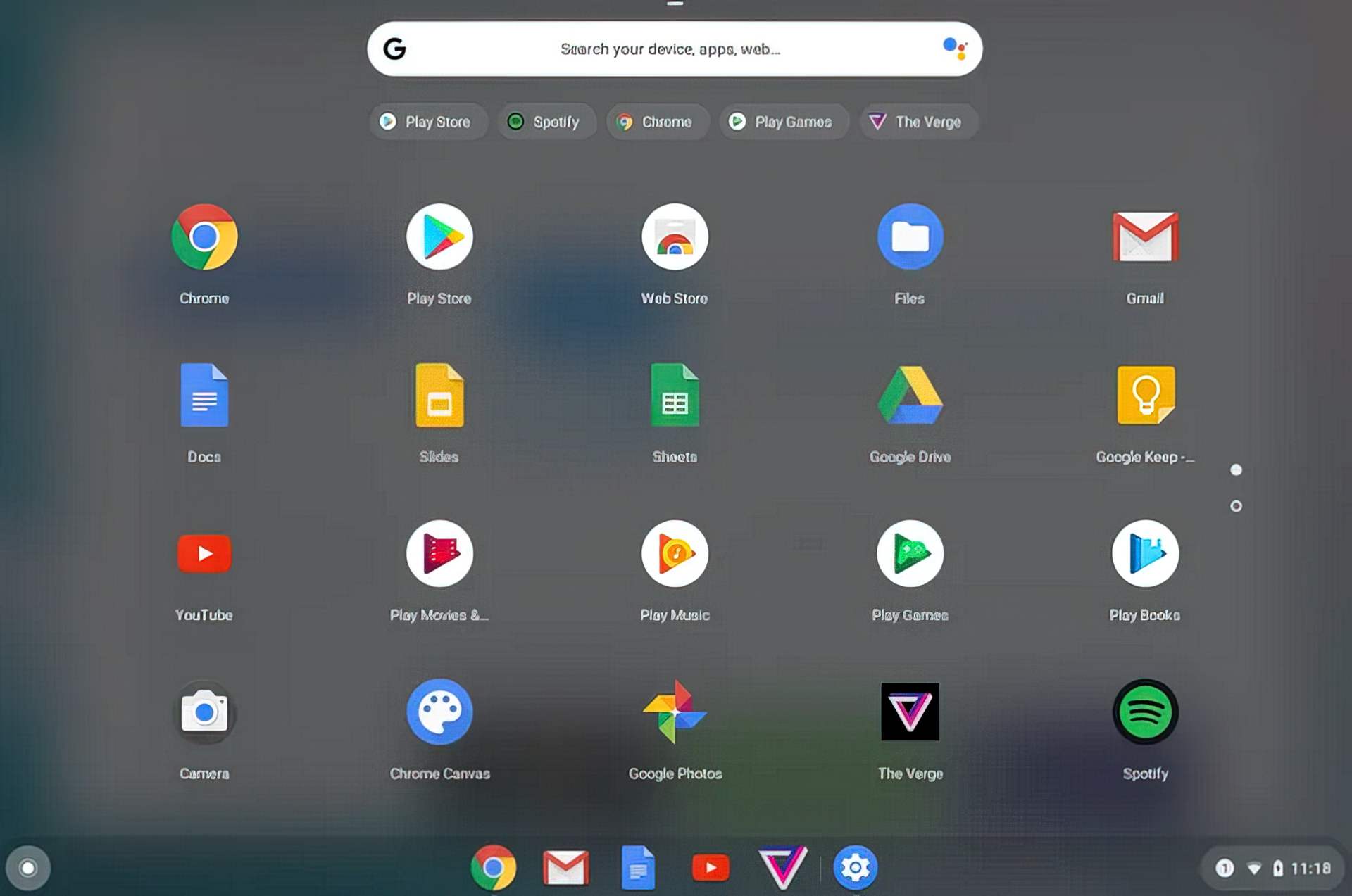
- Como alternativa, você pode pesquisar o aplicativo Configurações usando a barra de pesquisa.
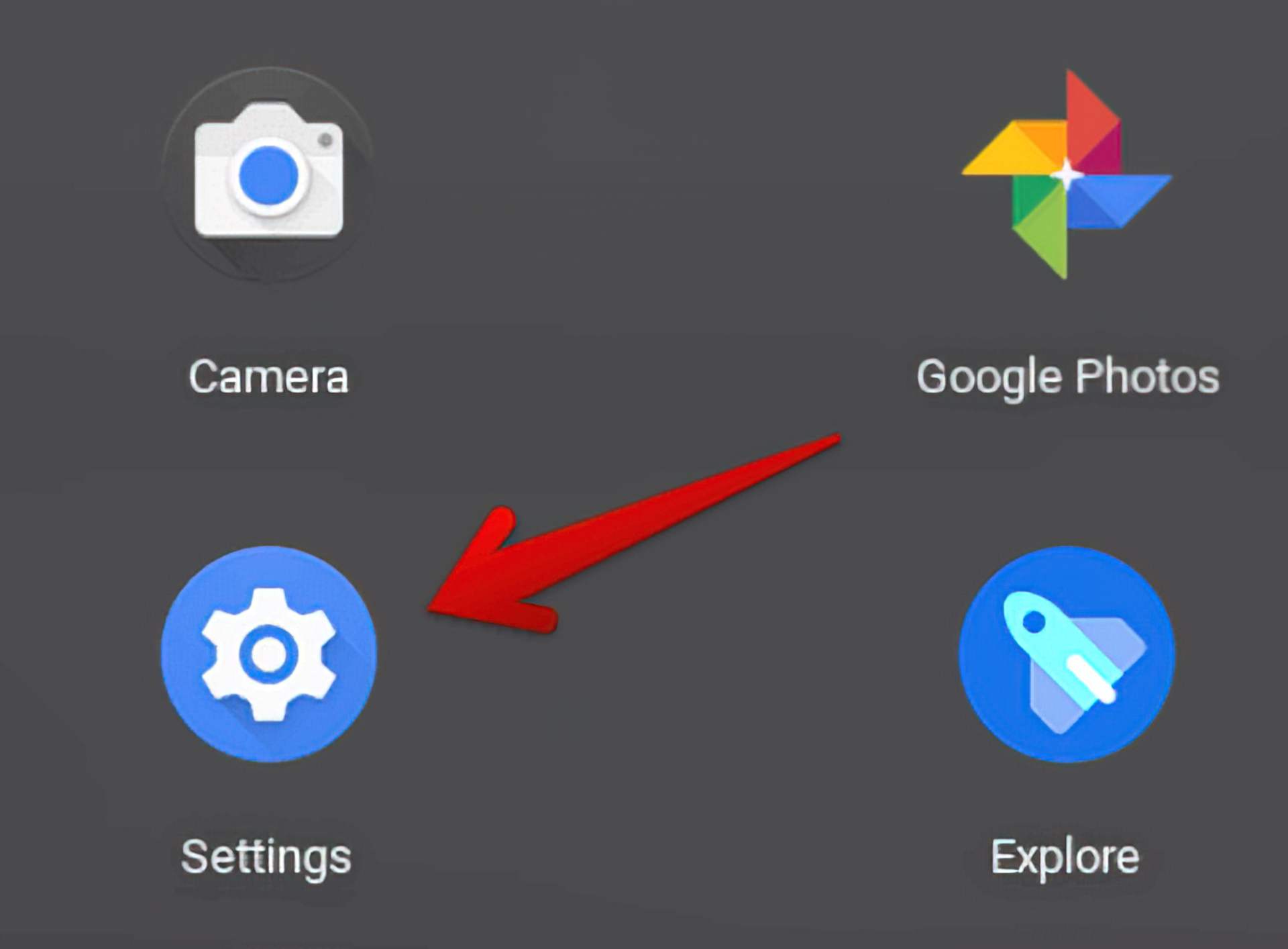
- Role para baixo até a seção Dispositivo.

- Selecione a opção Teclado para obter uma lista de teclas que você pode reconfigurar.
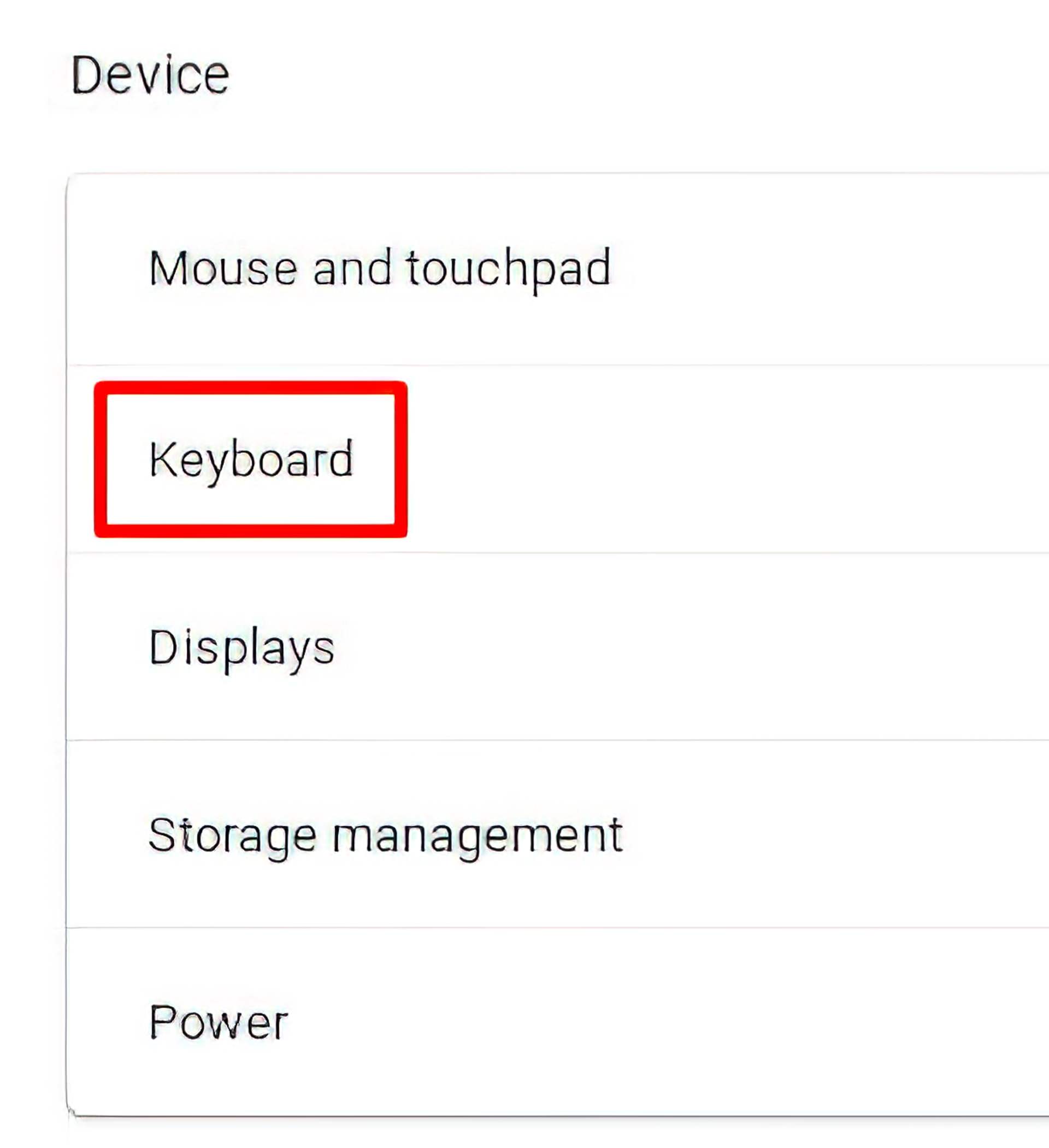
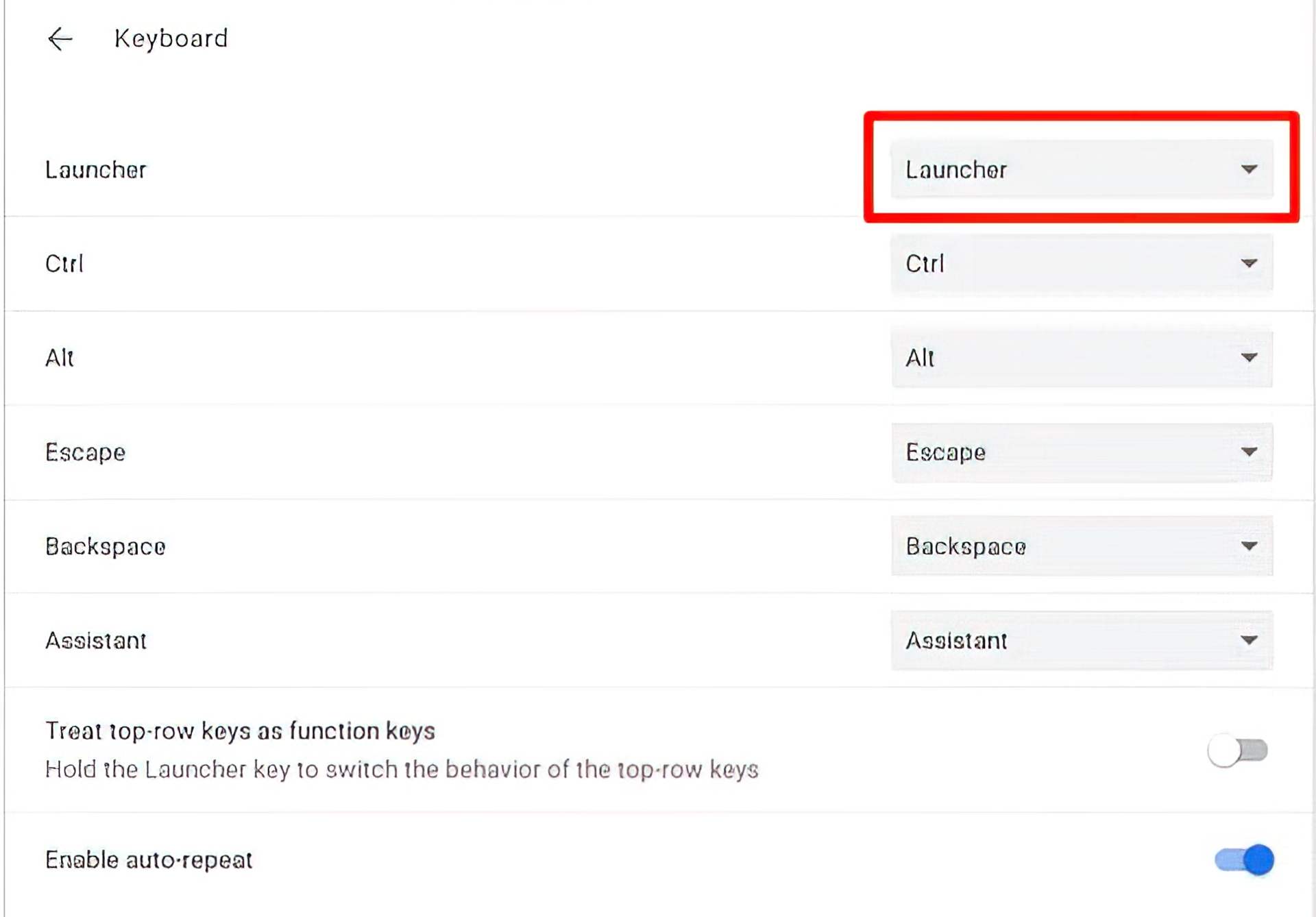
- Selecione a tecla Launcher ou Search. Clique no menu suspenso e selecione a opção Caps Lock. A chave de pesquisa do seu Chromebook agora funcionará como Caps Lock.

- Pressionar a tecla ativará o Caps Lock e pressionar novamente o desativará.
- Para acessar a função de pesquisa ou inicializador, você terá que remapear uma chave diferente ou ir para a prateleira do Chromebook e usá-la de lá.

Use o Caps Lock no Chromebook com cuidado
Você pode ter sua antiga sensação de Caps Lock novamente com essas dicas. Só não se esqueça de desligá-lo de vez em quando ou você pode dar a impressão errada. Se este guia foi útil para você, você pode querer ver como clicar com o botão direito do mouse no Chromebook ou como obter VPN nos artigos do Chromebook. Ou ambos, talvez?