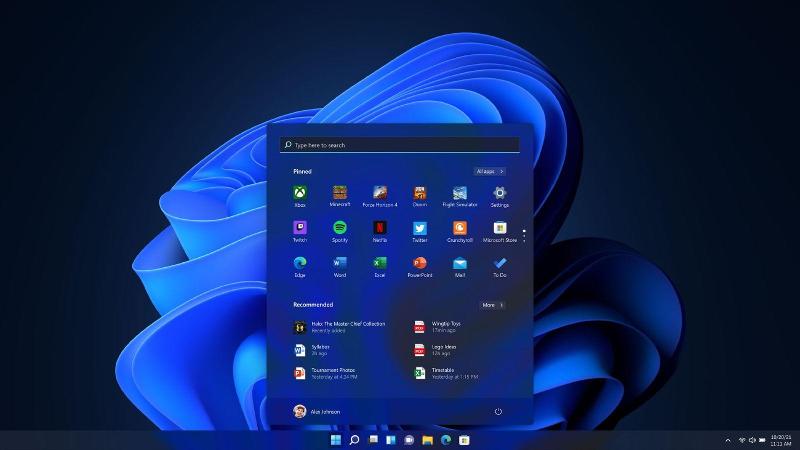Se você não sabe como ativar e personalizar o modo escuro no Windows 11, vamos ajudá-lo neste tutorial. Se você começar a usar o modo escuro no Windows 11, alguns aplicativos também mudarão sua interface e se adaptarão ao resto do sistema automaticamente.
Como ativar o modo escuro no Windows 11?
O modo escuro do Windows 11 modifica o esquema de cores dos elementos importantes do sistema. Por exemplo, a barra de tarefas, o menu iniciar, os menus de contexto, o explorador de arquivos ou a janela de configurações. Para começar, vá para as opções de personalização em Configurações. Uma maneira rápida de chegar lá é clicar com o botão direito do mouse na área de trabalho. No menu de contexto, selecione Personalizar.

Depois de abrir o aplicativo de configurações, procure em Selecione um tema para aplicar. Lá você verá algumas combinações de cores. Todos eles são acompanhados por um papel de parede que combina com a tonalidade escolhida. Por padrão, três temas claros e três escuros estão disponíveis. Se você deseja ativar o modo escuro, você deve selecionar um dos últimos.
Mas a Microsoft permite que você obtenha pacotes de temas adicionais na loja de aplicativos. Tudo o que você precisa fazer é clicar em Temas e depois em Procurar Temas. Você será imediatamente redirecionado para a loja e sua seção de personalização.
Como personalizar o Windows 11?
Além do modo escuro, o Windows 11 oferece várias outras opções de personalização. A seguir, vamos dar uma olhada neles para que você possa personalizar a aparência do seu PC.
Som
Embora a Microsoft tenha optado por modificar os sons no Windows 11, você tem a possibilidade de modificá-los conforme desejar. Você deve ir para Configuração> Personalização> Temas> Sons. Curiosamente, o seletor de som revela que o modo escuro não está presente em todos os cantos do sistema e que muitos componentes ainda continuam sendo herdados de versões anteriores ao Windows 11.
Tema
Você pode alterar a cor do tema no Windows 11. Vá para Configurações> Personalização> Temas> Cor. Lá você poderá selecionar a cor que mais gosta. Os elementos do Windows 11 se adaptarão à cor escolhida.

Cursor
Você também pode personalizar o cursor no Windows 11. Você precisa ir para Configuração> Personalização> Temas e clicar em Cursor. Existem algumas combinações por padrão, embora você possa baixar novos cursores da Internet e usá-los sem problemas.
Barra de Tarefas
Há uma barra de tarefas redesenhada no Windows 11 e você também pode personalizá-la. Basta entrar em Configuração> Personalização> Barra de tarefas. Lá você verá opções relacionadas à posição dos ícones e os atalhos que devem ser mostrados.
Papel de parede
Finalmente, vamos falar sobre o papel de parede. É possível usar qualquer imagem para o seu desktop. As opções estão disponíveis em Configurações> Personalização> Plano de fundo. Além disso, ao abrir uma imagem com o visualizador do Windows 11, você terá a opção de usá-la como papel de parede.