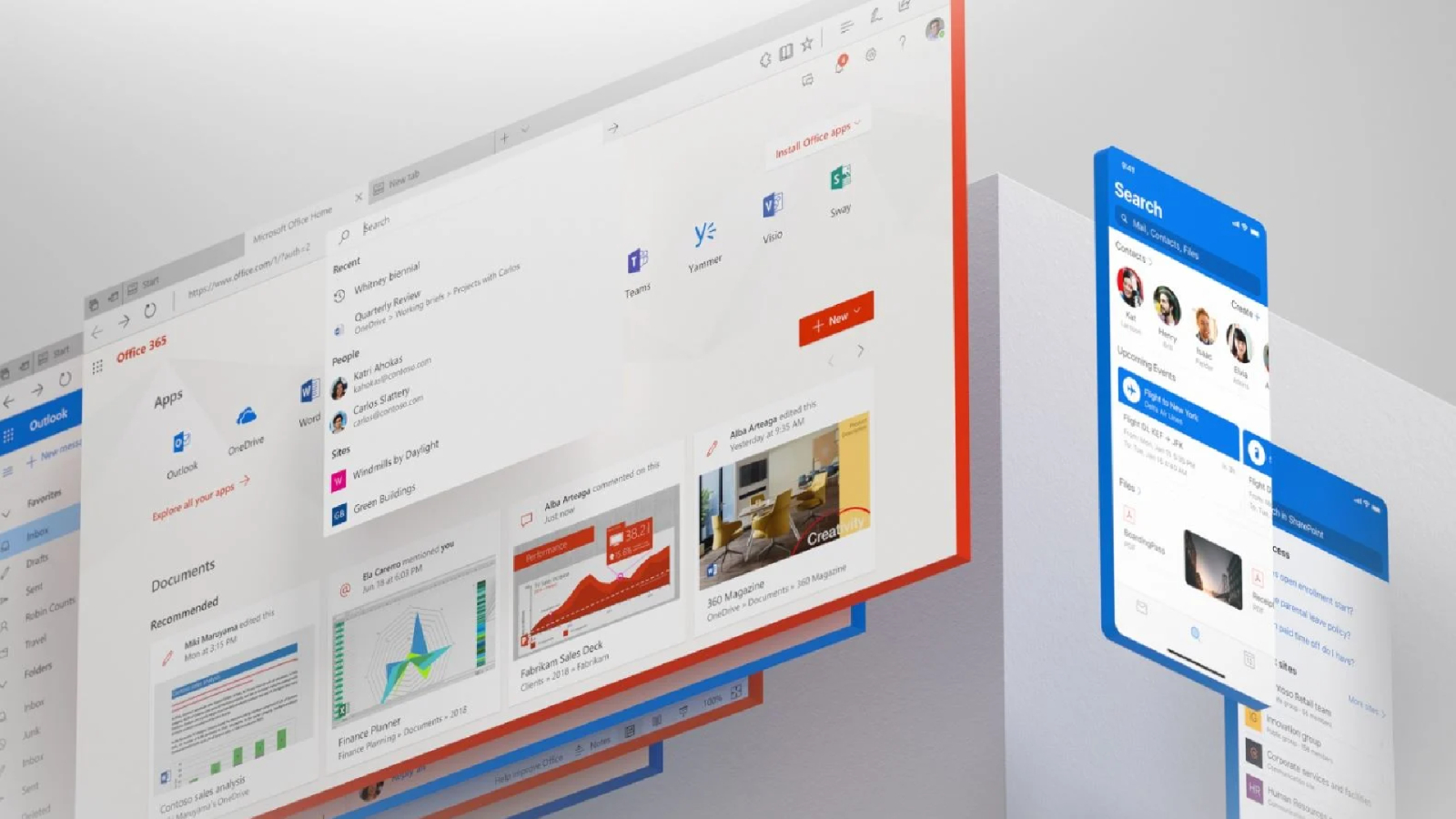Se você não sabe como ativar a nova IU do Microsoft Office no Windows, vamos ajudá-lo. A Microsoft lançou a nova interface do Office para alguns usuários que estão no programa Insider. Se você quiser experimentar este novo design, continue lendo.
Preparamos este guia usando a atualização mais recente do Microsoft Office e a versão anterior do Windows 11. É muito provável que as etapas mencionadas abaixo também sejam válidas para usuários do Windows 10. Lembre-se de que, se você usa o Microsoft Office diariamente , a instalação de versões beta não é recomendada.
Como ativar a nova IU do Microsoft Office no Windows?
Para começar, visite a seção Conta do Office. Você pode fazer isso em qualquer aplicativo do Office. Por exemplo, você pode usar o Word. Clique no botão Office Insider e selecione Ingressar no Office Insider.
Depois de clicar no botão OK, o Office verificará se há atualizações e instalará a versão beta mais recente. Você pode acompanhar o progresso na janela pop-up.

Durante a instalação, você precisará fechar todos os aplicativos do Office. Certifique-se de salvar suas alterações. Assim que tiver a versão mais recente, observe que um novo ícone de megafone aparecerá no canto superior direito. Clique nele para ver o que há de novo e habilitar o novo design.
O que acontece se o ícone do megafone não aparecer?
Tal como aconteceu no nosso caso, é possível que, mesmo inscrevendo-se no programa Insider, não tenha o botão do megafone. Nesse caso, você precisará concluir algumas tarefas adicionais para ativar o novo design. Primeiro, copie o texto que você vê abaixo:
Editor de registro do Windows versão 5.00
[HKEY_CURRENT_USERSoftware_Microsoft_Office_16.0.0Common_ExperimentConfigs_ExternalFeatureOverrides_word]
“Microsoft.Office.UXPlatform.FluentSVRefresh” = ”true”.
“Microsoft.Office.UXPlatform.RibbonTouchOptimization” = ”true”
“Microsoft.Office.UXPlatform.FluentSVRibbonOptionsMenu” = ”true”
[HKEY_CURRENT_USERSoftware_Microsoft.Office.Office.UXPlatform.FluentSVRibbonOverridesOptionsMenu”=”true”]
“Microsoft.Office.UXPlatform.FluentSVRefresh” = ”true”.
“Microsoft.Office.UXPlatform.RibbonTouchOptimization” = ”true”
“Microsoft.Office.UXPlatform.FluentSVRibbonOptionsMenu” = ”true”
[HKEY_CURRENT_USERSoftware_Microsoft.Office.Office.UXPlatform.FluentSVRibbonOverridesOptionsMenu”= true]
“Microsoft.Office.UXPlatform.FluentSVRefresh” = ”true”.
“Microsoft.Office.UXPlatform.RibbonTouchOptimization” = ”true”
“Microsoft.Office.UXPlatform.FluentSVRibbonOptionsMenu” = ”true”
[HKEY_CURRENT_USERSoftware_Microsoft.Office.UXPlatform.FluentSVRibbonOverridesOutlook]
“Microsoft.Office.UXPlatform.FluentSVRefresh” = ”true”.
“Microsoft.Office.UXPlatform.RibbonTouchOptimization” = ”true”
“Microsoft.Office.UXPlatform.FluentSVRibbonOptionsMenu” = ”true”
[HKEY_CURRENT_USERSoftware_Microsoft.Office.UXPlatform.FluentSVRibbonOverridesMenu”=”true”.]
“Microsoft.Office.UXPlatform.FluentSVRefresh” = ”true”.
“Microsoft.Office.UXPlatform.RibbonTouchOptimization” = ”true”
“Microsoft.Office.UXPlatform.FluentSVRibbonOptionsMenu” = ”true”
Em seguida, abra o bloco de notas e cole-o. Em seguida, use a opção Salvar como…, selecione o formato Todos os arquivos e nomeie o novo arquivo como quiser. No entanto, certifique-se de usar a extensão .reg para criar um arquivo de registro do Windows.

Depois de gerar o arquivo de registro correspondente, clique duas vezes nele. Nas caixas de diálogo pop-up que aparecerão, use OK para adicionar o conteúdo ao registro. Em seguida, reinicie o computador. Na próxima vez que você abrir o Microsoft Office, apreciará o novo design.