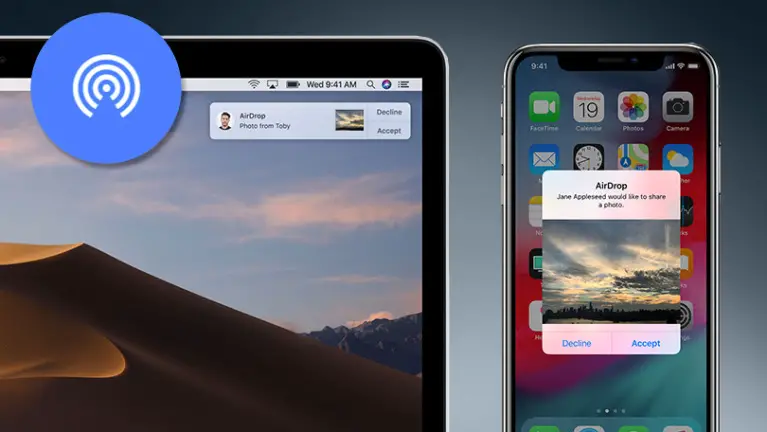Hoje vamos mostrar como alterar o nome do AirDrop. O AirDrop permite que você transfira de maneira fácil e eficiente a maioria dos arquivos salvos em um iPhone, iPad e Mac. Com o uso da tecnologia Bluetooth LE, o AirDrop pode transmitir, descobrir e negociar conexões Wi-Fi ponto a ponto para transferir seus dados. Isso permite que todas as suas fotos, vídeos, contatos, etc. sejam facilmente transferidos para outra área de armazenamento por meio de uma conexão rápida e segura.
Ao usar o AirDrop para transmitir dados entre iPhones e iPads, você pode notar um grande número de IDs da Apple para escolher. Isso pode se tornar um problema quando todos os dispositivos ao seu redor têm o mesmo nome padrão, como “iPhone” ou “iPad”. Isso é definitivamente algo que você deseja corrigir renomeando seu próprio dispositivo.
Como alterar o nome do AirDrop?
O AirDrop pode ser incrivelmente útil para compartilhar arquivos entre seus dispositivos Apple. Para ter certeza de que todos os arquivos que você deseja transferir vão para o dispositivo correto, você precisará alterar o nome. Siga esses passos:
- Vá para o ícone Configurações ou toque nele em seu dispositivo iOS.
- Em Configurações, vá para Geral.
- Em seguida, toque em Sobre.
- Toque no nome do seu dispositivo, que deve ser a primeira linha da tela.
- A partir daqui, você pode alterar o nome do seu dispositivo, que será o mesmo nome que será usado quando você tentar criar arquivos AirDrop em todos os dispositivos.
- Quando terminar o processo de renomeação, clique em Concluído.

Para renomear seu iPod classic, iPod nano ou iPod shuffle:
- Você precisará conectar seu dispositivo iPod, independentemente da versão, ao computador.
- Inicie o iTunes a partir do seu computador.
- Encontre e clique no seu dispositivo.
- Agora você deve ver o nome do seu dispositivo na parte superior da barra lateral esquerda. Clique nisso.
- Digite o novo nome do seu dispositivo, que será usado para o seu AirDrop, e pressione Enter (Retornar).
- Seu dispositivo e o iTunes serão sincronizados automaticamente, então o novo nome que você escolheu para o seu iPod aparecerá no seu iPod.
Como mudar o nome do AirDrop em um Mac?
- No seu Mac, na barra de menus, clique em Preferências do Sistema.
- Em seguida, clique em Compartilhamento.
- Digite o nome que deseja usar para o seu computador na caixa “Nome do Computador” fornecida.
- Para finalizar, após digitar o nome, basta fechar a janela.
- Agora, você poderá enviar documentos para qualquer dispositivo Apple.
Como usar o AirDrop em um Mac?
A primeira opção é usar o Finder:
- Abra o Finder e clique em Ir> AirDrop. Ele está localizado na barra de menu.
- O AirDrop também está localizado na barra lateral de uma janela do Finder.
- Você poderá ver todos os usuários do AirDrop próximos na janela do AirDrop.
- Arraste um ou mais documentos na janela.

A segunda opção seria usar a função Compartilhar:
- Abra a foto, documento ou arquivo que deseja enviar.
- Clique em Compartilhar em seu aplicativo.
- No menu Compartilhar, selecione AirDrop entre as várias opções disponíveis.
- Encontre e selecione um destinatário na planilha AirDrop.
- Você precisará esperar que o outro dispositivo Aceite antes de enviar o arquivo.
- Assim que o arquivo (ou arquivos) for enviado, clique em Concluído.
Da mesma forma, sempre que outra pessoa na mesma rede local tentar descartar algum conteúdo do AirDrop, você poderá rejeitar ou aceitar a solicitação. Esta solicitação aparecerá como uma notificação, bem como na janela AirDrop.
Todos os dados que você recebe em seu Mac são salvos automaticamente em sua pasta de downloads.
O que fazer se você não puder ver outros dispositivos?
O que acontece quando um dispositivo não aparece na janela AirDrop? Se você estiver tentando baixar conteúdo AirDrop de um dispositivo, mas o nome do dispositivo do destinatário não puder ser encontrado, primeiro certifique-se de que ambos os dispositivos estejam com Wi-Fi e Bluetooth ativados. Você também deseja que ambos os dispositivos estejam a uma distância de até 9 metros um do outro.
Normalmente, isso é tudo o que precisa ser feito, mas às vezes o básico não resolve o problema. Teremos que ajustar as configurações do dispositivo.

Vá para o Centro de Controle para verificar as configurações do AirDrop. Se você tiver o AirDrop configurado para receber conteúdo “Somente contatos”, os dispositivos de envio e recebimento devem estar conectados ao iCloud. Além disso, o endereço de e-mail ou número de telefone associado ao ID Apple do remetente deve estar no aplicativo Contatos em seu dispositivo iOS.
Desative o ponto de acesso pessoal ao tentar usar o AirDrop. Você pode desativá-lo em Ajustes> Celular no dispositivo iOS do destinatário.
Resolvendo o problema no Mac:
- Certifique-se de que o AirDrop esteja ativado acessando o Finder e clicando em Ir> AirDrop na barra de menus.
- Marque a opção “Permitir que eu seja descoberto por” na parte inferior da janela do AirDrop.
- Macs mais antigos (2012 ou anterior) devem clicar em “Não veja quem você está procurando” na janela do AirDrop ou na planilha de compartilhamento do Mac para compartilhamento. Em seguida, clique em “Pesquisar um Mac mais antigo”.
- Se o Mac receptor estiver usando OS X Mavericks ou anterior, verifique se há uma janela AirDrop aberta nesse Mac: selecione Ir> AirDrop na barra de menus do Finder.
- Certifique-se de que “Bloquear todas as conexões de entrada” esteja desativado nas preferências de segurança e privacidade do Mac receptor.