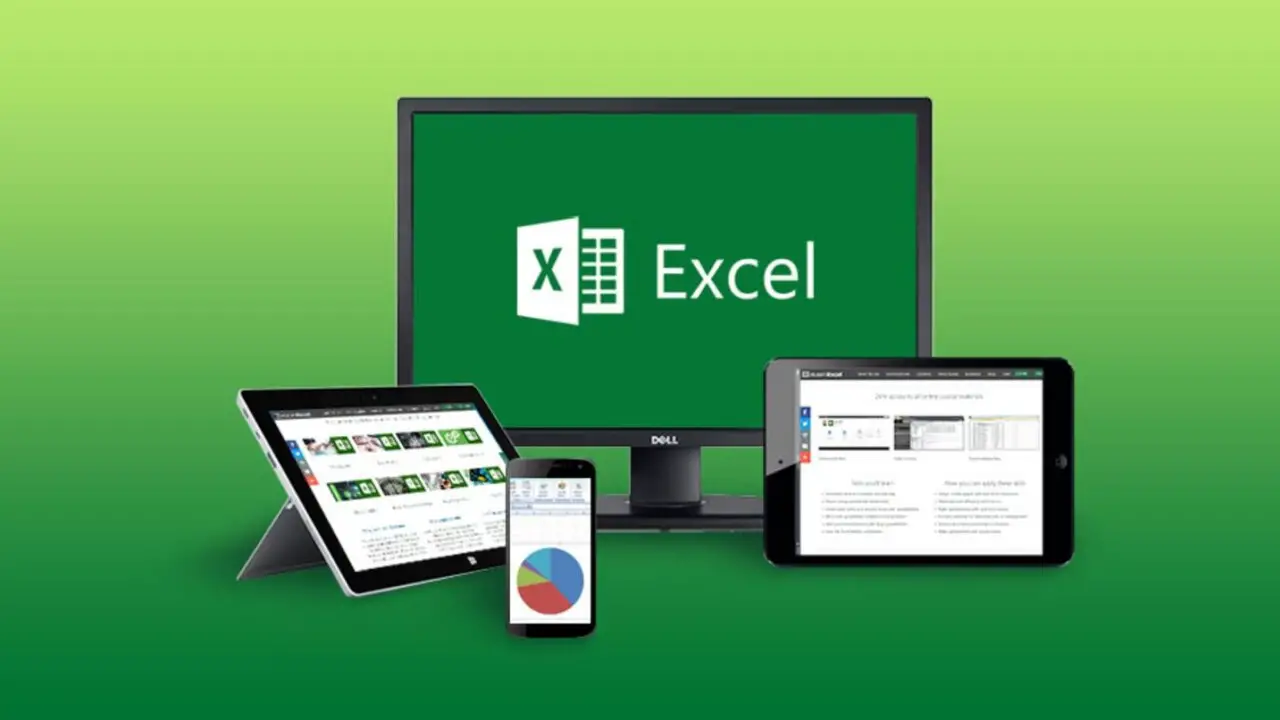Hoje vamos mostrar como adicionar uma linha de tendência no Excel. O Microsoft Excel está cheio de funções, fórmulas e recursos que ajudam os usuários a gerenciar dados de uma maneira muito mais simples.
Com uma linha de tendência, seremos capazes de criar uma ferramenta útil de análise de dados que nos fornece muitas informações quando olhamos para ela. Isso é muito útil para vendas ou crescimento em geral. Também é ótimo comparar o desempenho de anos diferentes.
Como adicionar uma linha de tendência no Excel?
- Primeiramente, selecionaremos os dados e entraremos no menu Inserir e no grupo Gráficos, selecionaremos o tipo de gráfico desejado para este fim. Digamos que seja um gráfico de dispersão.
- Assim que o gráfico estiver integrado à planilha, clique no sinal + localizado no canto superior direito, e nas opções, ativaremos a caixa de seleção “Trendline”.
Tipos de linha de tendência no Excel
Podemos clicar em “Trendline” para listar as diferentes opções de linha a serem usadas. Para exibir todas as opções, podemos selecionar qualquer um dos pontos do gráfico, clique com o botão direito e selecione “Adicionar linha de tendência” para exibir o menu lateral do Excel associado à linha de tendência.
Linear
É a configuração padrão do Excel e é formada por uma linha que aumenta ou diminui com base nos dados fornecidos na planilha.
Exponencial
É ideal quando os valores dos dados aumentam com base nos valores x, onde a linha de tendência exponencial oferece uma visão muito mais ordenada dos dados.
Logarítmico
É uma linha de tendência logarítmica especial para visualizar os dados conforme a taxa de alteração diminui com o aumento dos valores x.

Polinomial
É ideal onde os dados têm uma tendência para cima e para baixo com base nos padrões de onda e seu design permite que você veja o número de curvas no gráfico para cima ou para baixo. Observe que o campo “Grau” está disponível no qual podemos definir a curva.
Potencial
Aplica-se onde os dados tendem a aumentar com frequência.
Média móvel
É uma linha de tendência ideal nos casos em que os dados são altamente variáveis, pois leva uma média, pois essa linha pegará a média de cada dois pontos no gráfico fornecido.

Como adicionar uma linha de tendência e um valor R ao quadrado no gráfico do Excel?
Na parte inferior das opções da linha de tendência, encontramos uma caixa de seleção chamada “Mostrar valor R ao quadrado no gráfico” que exibirá o valor R. Esta é uma medida que indica a distância de cada ponto no gráfico de tendência, portanto, quanto mais próximo o valor de R ao quadrado estiver um do outro, melhor as linhas se ajustarão aos dados de tendência. Ao marcar esta caixa, vemos a linha com o valor de R ao quadrado no gráfico selecionado.
Como extrapolar um gráfico por linha de tendência no Excel?
Extrapolação é sinônimo de previsão nos dados, aí temos as opções “No futuro” e “No passado” e são medidas em períodos, então podemos definir quantos períodos no futuro aplicar e a linha de tendência Faça o resto.

Como adicionar diferentes linhas de tendência em um gráfico no Excel?
Por motivos de design ou gerenciamento, é possível adicionar várias linhas de tendência com uma gama de dados; para fazer isso, devemos selecionar qualquer um dos pontos no gráfico, clicar com o botão direito e selecionar “Adicionar linha de tendência”. Depois disso, basta selecionar o tipo de linha do lado direito.
Como adicionar uma linha de tendência no Excel usando o teclado?
Mostramos outra maneira muito simples de adicionar um gráfico e uma linha de tendência no Excel 2016.
Crie a tabela Excel que você usará como base para fazer o gráfico e para poder ver a linha de tendência mais tarde.
Feita a tabela, selecione os dados na planilha do Excel, os dados que deseja representar no gráfico. Aconselhamo-lo ao selecionar os dados, selecione também os cabeçalhos.
Pressione a tecla F11. Isso gera o gráfico automaticamente. Você verá que o gráfico foi criado em uma nova planilha, dentro do documento em que você está trabalhando.
Para remover a linha de tendência, no novo gráfico que você criou pressionando a tecla F11 no teclado, passe o ponteiro do mouse sobre um valor dentro do gráfico.
Pressione o botão direito do mouse, você verá que no menu que aparece, uma das opções exibidas é “Adicionar linha de tendência”.