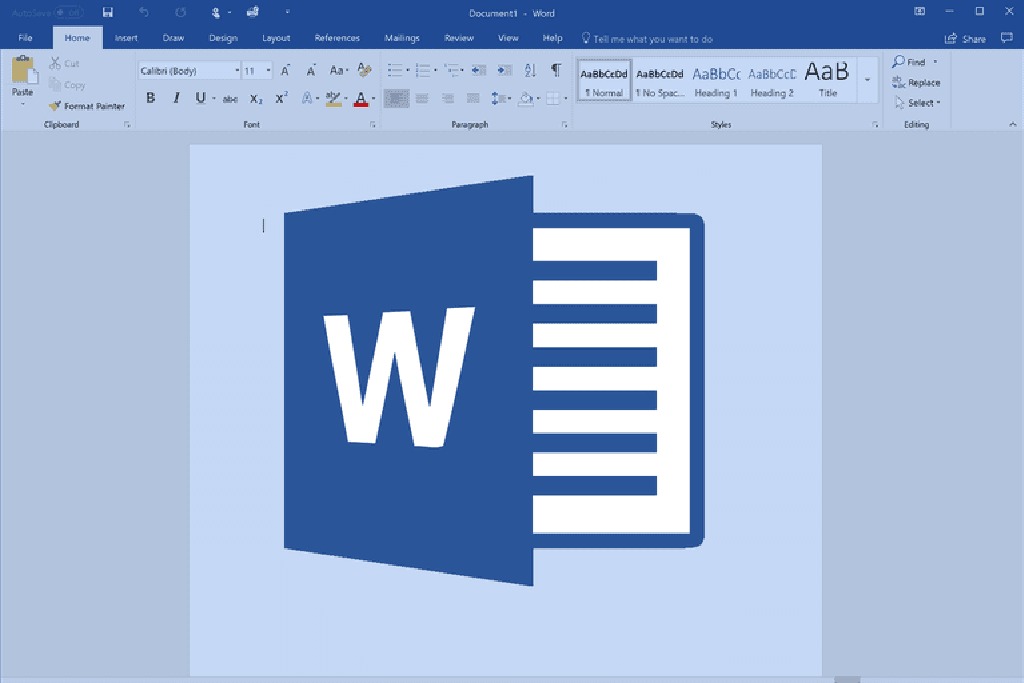Hoje vamos mostrar como adicionar notas de rodapé e notas de fim no Word. Ao escrever textos acadêmicos, é muito importante incluir referências e explicações de termos técnicos. Porém, se inseridos no texto contínuo, podem prejudicar o fluxo de leitura.
É por isso que notas de rodapé podem ser adicionadas a documentos no pacote Microsoft 365. As notas de rodapé são inseridas na parte inferior da página e são visualmente separadas do corpo do texto. As notas finais em um documento do Word, por outro lado, estão localizadas no final do texto ou capítulo. Ambos podem ser editados. Aqui está como adicionar notas de rodapé e notas de fim no MS Word.
Como adicionar notas de rodapé no Word?

No Word, adicionar notas de rodapé é muito simples:
- Clique no local do texto onde deseja inserir a referência.
- Vá para a guia “Referências” na barra de navegação.
- Aqui você encontrará o grupo “Notas de rodapé”.
- Agora selecione “Inserir nota de rodapé”.
- Depois de inserir a nota de rodapé, ela é exibida como um sobrescrito no texto e também vinculada ao rodapé da página.
Dica: Você também pode inserir a nota de rodapé usando a combinação de teclas [Ctrl] + [Alt] + [F].
Como adicionar notas de fim no Word?
- Coloque o cursor na posição do texto onde deseja definir a nota final.
- Clique na guia “Referências” novamente e vá para a seção “Notas de rodapé”.
- Clique em “Inserir nota final”.
- Após inserir a nota final no Word, o número aparece naquele local do texto como um sobrescrito e ao mesmo tempo no final do documento como uma referência.

Dica: Você também pode usar a combinação de teclas [Ctrl] + [Alt] + [D] por esta. Ao inserir notas de rodapé e notas de fim, o programa ajusta automaticamente a numeração contínua. Assim, eles são sempre consecutivos.
Como editar notas de rodapé e notas de fim no Word?
Você também pode editar notas de rodapé e notas de fim de acordo com suas próprias necessidades depois de adicioná-las. Dessa forma, você pode usar não apenas números, mas também letras e símbolos. Você também pode especificar o dígito com o qual deseja iniciar a numeração. Para acessar essas configurações, clique com o botão direito em uma nota de rodapé ou nota final e clique em “Opções de nota”. Você também pode alterar o tamanho da fonte com a opção “Estilos”.
Para deletar uma nota de rodapé ou nota final, basta deletar o sobrescrito após o parágrafo correspondente. A numeração sobe uma unidade e ajusta a próxima nota.
Dica: Se você deseja exibir todas as notas de rodapé ou notas finais de uma vez, clique no botão “Mostrar notas de rodapé” para obter uma visão completa.