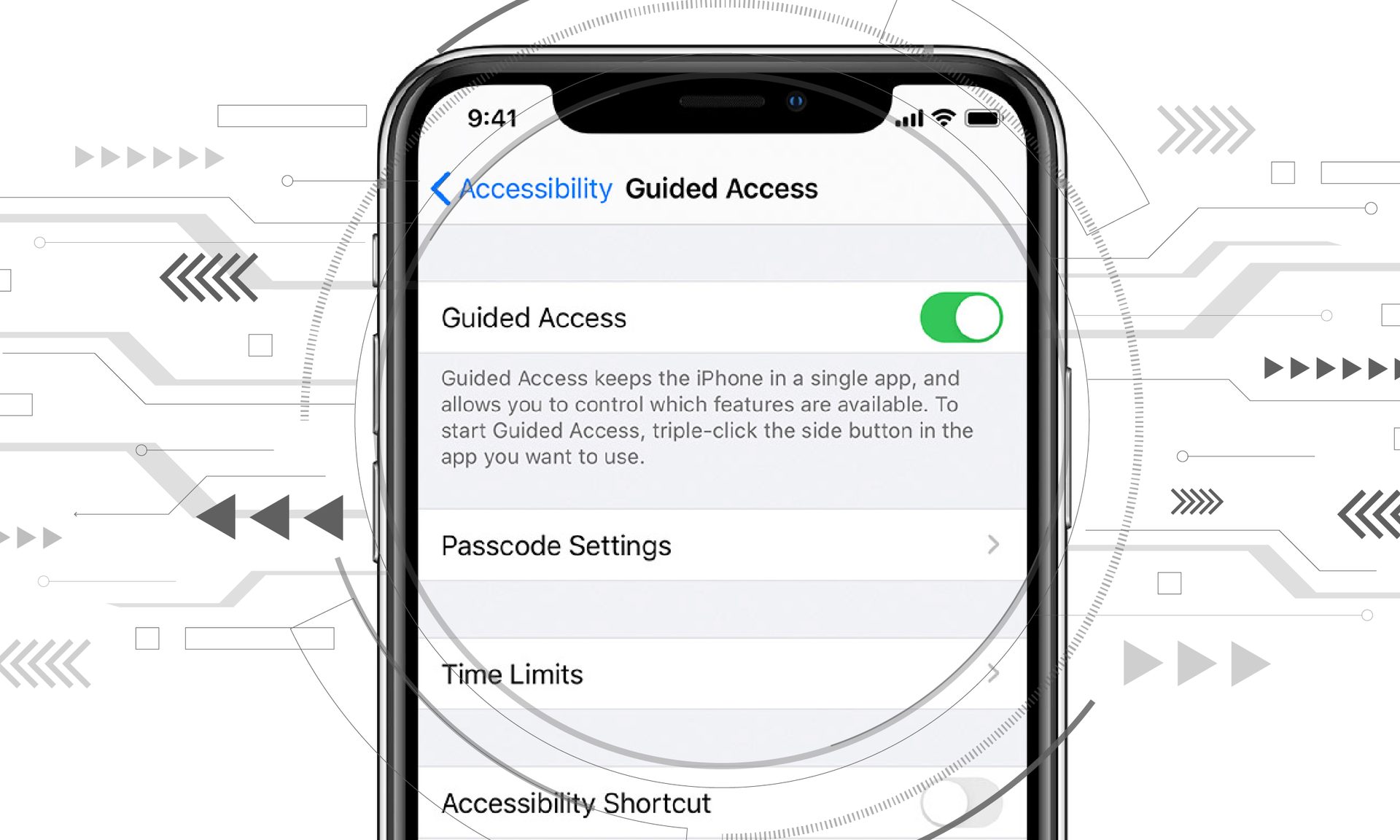Com este artigo, você pode aprender como corrigir o Acesso Guiado que não funciona no iOS 16. Vários clientes reclamaram que o recurso Acesso Guiado do iOS 16 está quebrado. Apesar da utilidade do Acesso Guiado, existem algumas desvantagens. Você não deve se preocupar muito se o clique triplo do Acesso Guiado do iPhone não funcionar. Você também pode perguntar por que seu acesso guiado não está funcionando ou como sair do acesso guiado sem uma senha. Tal circunstância pode acontecer a qualquer um a qualquer momento.
Sim, o novo sistema operacional móvel da Apple já está disponível. Confira a lista de dispositivos compatíveis com iOS 16 para ver se o seu iPhone pode receber a nova atualização. A Apple trouxe algumas ferramentas interessantes com esta atualização, descobriu os principais recursos do iOS 16 aqui! Você pode estar se perguntando: “Devo atualizar para o iOS 16 agora ou esperar?”

Bem, precisamos dizer que existem 9 recursos ocultos do iOS 16 que você não deve perder. Você também pode aprender como adicionar widgets à tela de bloqueio, confira os melhores widgets de tela de bloqueio do iOS 16 visitando nossos guias. Dessa forma, você aprenderá a personalizar a tela de bloqueio no iOS 16. Se você não gostar do botão de pesquisa, descubra como remover o botão de pesquisa da tela inicial no iOS 16.
Como corrigir o acesso guiado que não funciona no iOS 16?
Estas são as possíveis soluções para corrigir o acesso guiado que não funciona no iOS 16:
- Forçar reinicialização do iPhone/iPad
- Excluir a política de quiosque
- Definir acessibilidade
- Redefinir o seu iPhone de fábrica
- Restaurar o iPhone pelo iTunes [Risk of Data Loss]
Vamos dar uma olhada neles mais de perto.
Forçar reinicialização do iPhone/iPad
A primeira coisa que você deve fazer se o Acesso Guiado não estiver funcionando corretamente no iOS 16 é uma simples reinicialização ou Reinicialização Forçada. Tente reiniciar seu dispositivo iOS se uma simples reinicialização não resolver o problema. Diferentes procedimentos são necessários para vários modelos de iPhone.
iPhone 14/13/12/11/X/8
- É necessário pressionar e soltar rapidamente os botões Aumentar volume e Diminuir volume.
- Depois de ver o logotipo da Apple, continue pressionando o botão Lateral.
iPhone 7 ou iPhone 7 Plus
- Pressione e segure os botões Lateral e Diminuir volume até ver o logotipo da Apple, o que deve levar pelo menos 10 segundos.
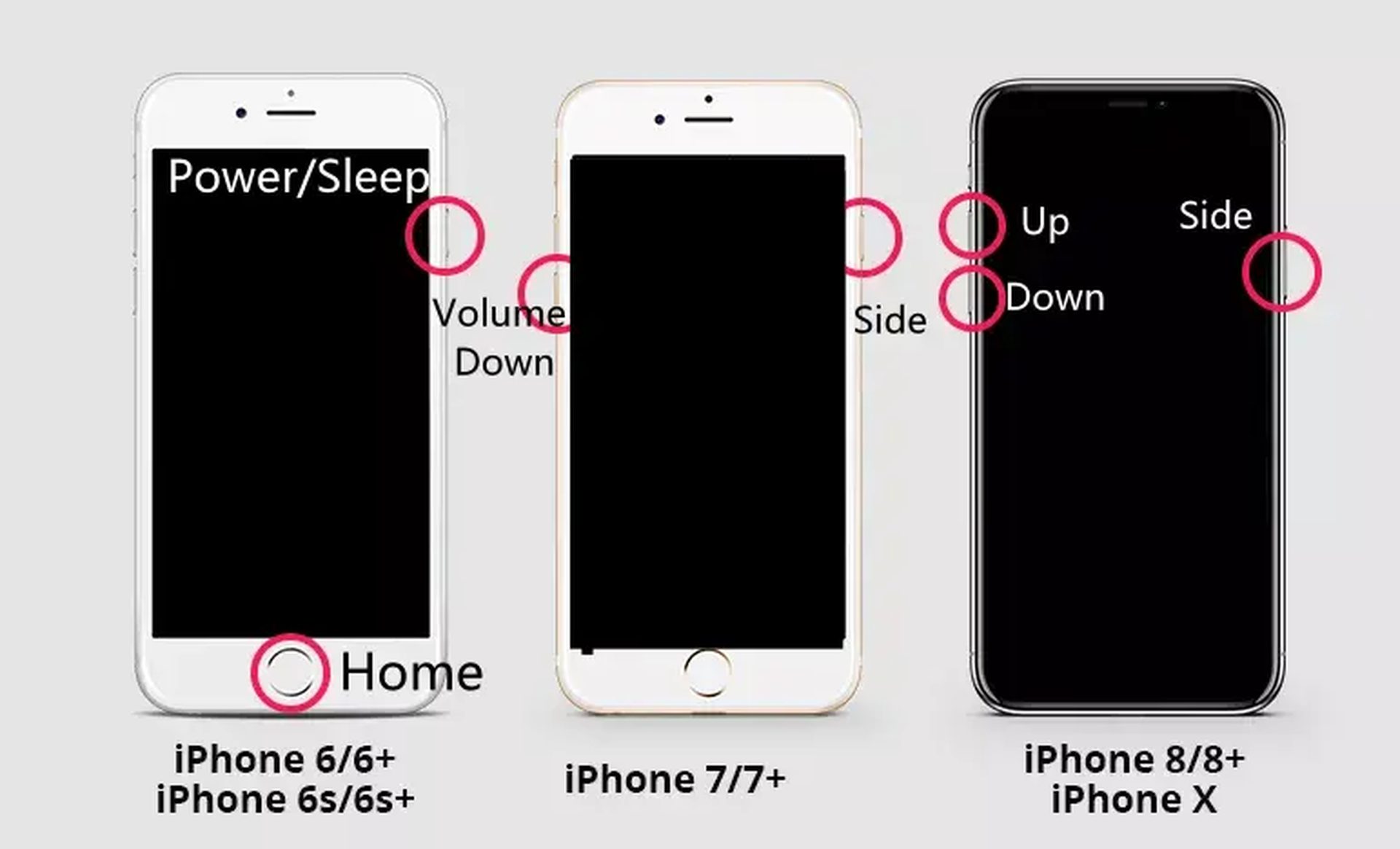
iPhone 6s
- Por pelo menos 10 segundos, pressione e segure os botões Home e Power/Sleep.
Excluir a política de quiosque
A política de Kiosk, introduzida pela Apple, pode controlar programas recém-baixados. Quando o dispositivo iOS for ligado pela primeira vez, ele tentará carregar o software e bloqueá-lo como um quiosque. O smartphone estará protegido se o aplicativo não for reconhecido. Embora haja poucas exceções, você deve excluir a política de quiosque para que ela funcione.
Lembre-se de que a política Kiosk só pode ser excluída se tiver sido implementada, o software Kiosk não tiver sido configurado ou o Acesso guiado estiver operando no modo supervisionado. Ao realizar as ações listadas abaixo, você pode remover a política de quiosque do dispositivo:
- Vá para a guia “Políticas” e escolha a “política de quiosque” para começar.
- Agora clique em “Gerenciar” e escolha “Mover para arquivar”.
- Selecione a política arquivada em seguida e clique em “Gerenciar”.
- Para remover a política, clique no botão “Excluir” no final.
Definir acessibilidade
Há momentos em que uma configuração incorreta nas configurações relacionadas à acessibilidade faz com que o Acesso Guiado no iPhone funcione mal. Se os problemas de configuração incorreta forem a raiz do problema, o dispositivo não será bloqueado em um estado sem resposta.
Vá para Configurações, Acessibilidade e desative o acesso guiado para maximizar as configurações de acessibilidade.
Redefinir o seu iPhone de fábrica
Para garantir que você possa restaurar seus dados mais tarde, crie um backup do seu iPhone primeiro. Para redefinir as configurações de fábrica do seu iPhone, siga estas etapas:
- Em “Configurações”, role para baixo até “Geral”.
- Na parte inferior da página “Geral”, clique no botão “Redefinir”.
- Escolha “Apagar todo o conteúdo e configurações” para restaurar seu iPhone às configurações de fábrica.
- Seu dispositivo solicitará que você confirme que deseja limpar tudo assim que inserir sua senha. Toque em “Apagar” para confirmar.
- Pode levar alguns minutos para determinar a quantidade de dados no seu iPhone, mas assim que isso acontecer, seu dispositivo será retomado como novo.
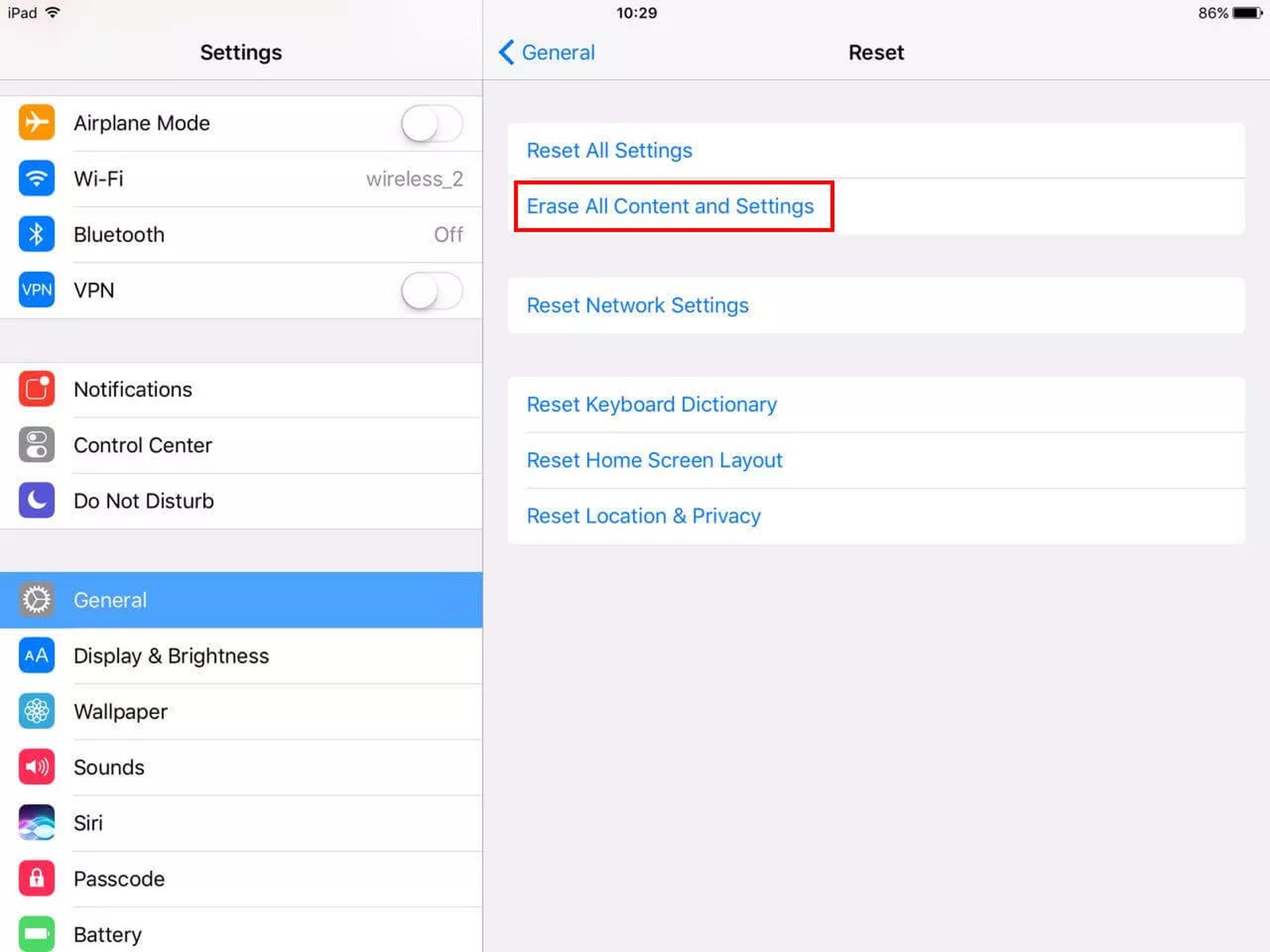
Restaurar o iPhone pelo iTunes [Risk of Data Loss]
Esta abordagem pode ser usada para resolver. Como o Acesso Guiado pode ser corrigido no iPhone? Para usar o iTunes para restaurar seus dados, siga estas etapas:
- Conecte seu dispositivo e inicie o iTunes no seu computador. Quando o iTunes detecta o dispositivo, o ícone do dispositivo será destacado.
- Selecione “Fazer backup agora” na página “Resumo” para criar um backup de seus dados. Em seguida, escolha “Restaurar”, que limpará o dispositivo de todo o seu conteúdo e configurações.
- A tela de configuração aparecerá assim que o dispositivo for restaurado. Vá para o menu Aplicativos e dados e escolha o arquivo de backup do iTunes para restaurar o backup.
Leia nossos outros artigos sobre o iOS 16, como como a pontuação do snap funciona no Snapchat, como corrigir a tela de carregamento do Snapchat travada no toque para carregar ou os problemas do Share Focus podem salvar vidas, como Pamela Anderson no Baywatch. Brincadeirinha, eles são divertidos de ler, no entanto.
Source: Acesso guiado não funciona no iOS 16: como corrigi-lo?